Work with components
You can build and manage a folder structure for all of your content on the Components tab. In the folder and browser panes you can organize your content and access options to help you manage a large amount of content. The Components tab gives you access to all of your content in one location.
From the components browser you can see details about a component, such as when it was created and by whom. You can also find out if it contains references to other components, or if this component is referenced by other components, projects, branches, or translations.
You can also take actions on components in the Components tab. When you right-click on a component, you have access to a rich set of options.
 The options you can select from the right-click menu are different when working in a project.
The options you can select from the right-click menu are different when working in a project.  Open the Options menu in a project Content pane.
Open the Options menu in a project Content pane.
 Now you can find the option you need quicker in the Components browser and project component lists by using the re-designed menu.
Now you can find the option you need quicker in the Components browser and project component lists by using the re-designed menu.
Right-click to see  the Options menu:
the Options menu:
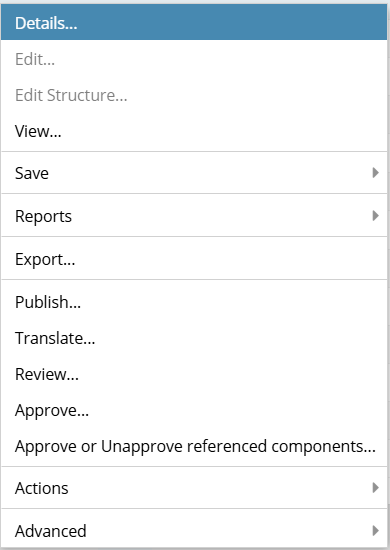
- Details... Find out more information about a component, such as who created it, References, Where used, Projects, Branches, Translations, Properties and snapshot History.
- Edit... Open a component to edit the content in the Oxygen editor.
- Edit Structure... Opens the component in Oxygen without referenced content resolved. This lets you see large files in Oxygen before the 5 minute loading timeout.
- View... Open a component as read-only in the Oxygen editor.
- Save — Select from a group of different Save options. (See the grouped Save options below.)
- Reports — Select from a group of different types of reports. (See the grouped Report options below.)
- Export... Download a copy of content stored in Inspire as a way to back up important content or to move it to another application that Inspire doesn't communicate with.
- Publish... Select a transformation configuration provided by Inspire or use your own plug-in to transform DITA content into formats such as PDF and HTML output.
- Translate... Select the source and target languages and specify how you want to export the files.
- Review... Evaluate content by getting feedback from multiple authors and contributors.
- Approve — Let other Inspire users know that a component is finished and ready to publish or translate by giving it an approved state.
- Unapprove — Let other Inspire users know that a component is in draft form.
- Approve referenced components. Approve a few or all referenced components at the same time.
- Actions — Select from a group of component management options including approving, renaming, moving, and six others. (See the grouped Action options below.)
- Advanced — Select from a group of options to manage component references, relationships, and permissions. (See the grouped Advanced options below.)

 You can now edit and manage markdown files even though Inspire stores them as Binary files. For more details, read Work with markdown files.
You can now edit and manage markdown files even though Inspire stores them as Binary files. For more details, read Work with markdown files.



Save sub-menu

- Save as... Save an existing component as a new component and add it to a specific folder. All references in the original component are also contained in the new copy.
- Save as a copy... Choose which references in the original component are also contained in the new copy.
- Save as a branch... Choose which references are included and maintain relationships with the copy.
- Save as a snapshot... Create a copy of a file at a specific moment in time to back up data at different intervals so you can recover information.



Reports sub-menu
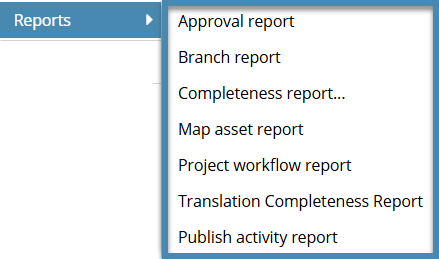
- Approval report—Generate a report that tells you the component's Name, State, the last time it was updated, and by whom. You can also see either the signed date or know if a signature wasn't required.
- Branch report—Generate a report on the relationships a component has when the branch was created.
- Completeness report... Open the Check Component Completeness screen to generate a report that checks for the filtering of conditional text, approval state, electronic signatures, lock state, an invalid state, invalid XML, and whether there are comments or track changes in the component.
- Map asset report—Generate a report to see all of the components referenced in a map, including topics, images, and other maps.
- Project workflow report—Generate a report to see all of the workflows that include this component.
- Translation Completeness Report—Generate a report to verify the translation state of referenced components.
- Publish activity report—Generate a report to see who has published a map, how often, how long it took to create the map's deliverables, and if it was successful or had issues. You can select one or more maps or bookmaps.



Actions sub-menu

- Rename... Change the Component name and File Name.
- Move... Organize content to meet the needs of your organization by removing components from one folder and adding them to another folder.
- Delete — Send a component to the Deleted items folder where or it stays until you delete it permanently.
- Lock — Prevent other users from editing a component. A read-only view is available when a component is locked.
Unlock — Allow other users to make changes a component.
 An Administrator or a user with permissions can now unlock any component with
An Administrator or a user with permissions can now unlock any component with  a user,
a user,  system, or
system, or  Approval lock. Administrators can Control who can unlock system locks.
Approval lock. Administrators can Control who can unlock system locks. If there are changes that have not been submitted yet, you may be able to save them.
If there are changes that have not been submitted yet, you may be able to save them.- Follow — See a notification when another user updates a component.
- Unfollow — Stop seeing notifications when another user updates a component.
- Mark as favorite — Add a component to the Dashboard's Favorite Components list to quickly go to the components you need without navigating through the folder hierarchy.
- Go to folder — When working with searches in the Components browser, use this option to open the folder that contains the component.
- Validate XML — Ensure your content is structured correctly according to a schema or view a list of errors if validation fails.
- Change language —
 For Administrators only! After you create a component, you can change it's language attribute.
For Administrators only! After you create a component, you can change it's language attribute. - Change type — updates the Inspire component type without modifying the XML structure in any way. This change affects the DocType declaration which controls how the document is parsed.
 The Inspire component type is changed, but the XML structure remains unchanged.
The Inspire component type is changed, but the XML structure remains unchanged. This may result in XML that does not parse.
Use the Document Transform feature to change the structure of the XML.
 Use an XSLT to transform one component
Use an XSLT to transform one component



Advanced sub-menu
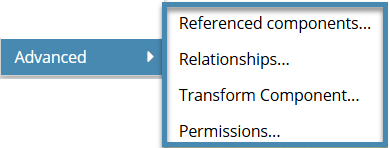
- Referenced components... From a source component, quickly select other components that are referenced without opening the source component and manually finding all the references.
- Relationships... View component relationships and perform actions to browse for new relationships, auto-repair one relationship or all relationships, or save a CSV report of component relationships.
- Transform Component... Open a screen to select an XSLT file in Inspire. If you have the same data that can be used in different formats, this option lets you quickly change a component's XML structure.
- Permissions... Give other users or roles permissions to read, create, update, delete, or rename components.