Things you can do in the Translations module
After you create a translation job, you can view all the details in the Translations module. As the translation work progresses, Inspire updates the State of the job. When a job is completed, you can archive or delete it.
- The Translations module contains one tab called Translations Management.
- You open it by going to the top menu and clicking
 the Translations icon.
the Translations icon. - The Translations module is listed after
 the Reviews module and before
the Reviews module and before  the Administration module.
the Administration module.
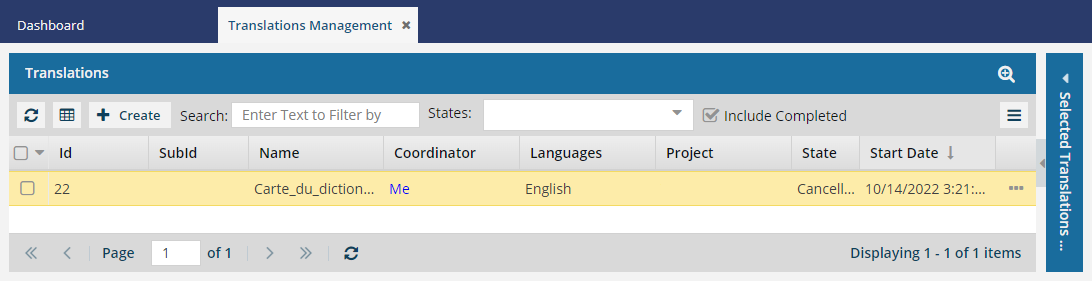

 On the Translation Management tab, you see a list of translation jobs filtered by your role.
On the Translation Management tab, you see a list of translation jobs filtered by your role.
- Both administrators and translation coordinators are able to view translation jobs created by themselves as well as those created by other users.
- Translation coordinators who aren't also admins can select or clear the See All option to filter the list.
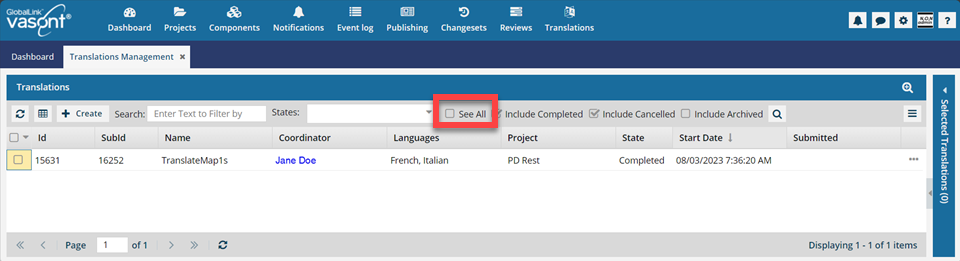
 After you select the See All option, you must click
After you select the See All option, you must click  Search to see an updated list of jobs.
Search to see an updated list of jobs. - Translation coordinators who are also admins don't get the See All option because as an Admin they can already see all jobs in the organization.
- Translation coordinators who aren't also admins can select or clear the See All option to filter the list.
- Users who don't belong to either of these roles don't get the See All option and can only see the translation jobs they created.
 When you're working on the Translations Management tab, you can show more jobs by selecting the following checkboxes:
When you're working on the Translations Management tab, you can show more jobs by selecting the following checkboxes:
- Include Completed
- Include Cancelled
- Include Archived
 When you close the Translations Management tab, Inspire remembers if you selected any of these filters. The next time you open the tab, the list of jobs is filtered in the same way.
When you close the Translations Management tab, Inspire remembers if you selected any of these filters. The next time you open the tab, the list of jobs is filtered in the same way.

Find translation jobs
You can access the Translations Management tab by going to the top menu and clicking the Translations icon  . Use the tools on this tab to manage the list of jobs in the grid.
. Use the tools on this tab to manage the list of jobs in the grid.

Scroll to find a job not listed on the first page
There may be more translation jobs than can fit on one page.

Use the controls at the bottom of the page to see more translation jobs.

Use basic search tools to find a job
To quickly find a specific translation, go to the Search text box, enter a term or keyword, and click the magnifying glass icon.

- You can search for terms in any of the columns.
- You can show or hide more columns to search in.
- You can show more jobs in your search results by including any of the following states:
- Completed
- Cancelled
- Archived
- You can limit your search results using the States filter.
 If you choose a state of Completed or Cancelled, you must also select the corresponding checkbox following the State field. For example, if in States you select the Completed option, but don't select Include Completed checkbox, you won't see any results in the job list.
If you choose a state of Completed or Cancelled, you must also select the corresponding checkbox following the State field. For example, if in States you select the Completed option, but don't select Include Completed checkbox, you won't see any results in the job list.

Use advanced search to create and save queries
- To open advanced search, click
 the magnifying glass with a plus sign.
the magnifying glass with a plus sign. - To create a search, fill out the following fields:

- And/Or
- Field
- Operator
- Value
- To save, edit and delete a query, use the advanced search toolbar:

- To access a saved query, choose a query from the dropdown list:

- To hide advanced search, click
 the magnifying glass with a minus sign.
the magnifying glass with a minus sign.

Filter the list by States
You can limit the list of jobs to show only those in one of the following states:
- In Progress — you successfully submitted the job in Inspire (previously in a State of Queued and Submitted)
- At Vendor — you successfully submitted the job to an external application for translation
- Exporting — Inspire is sending the job files to an external application
- Translating — the job is with the vendor
- Partially Completed — the vendor completes and returns some but not all of the work
- Completed — the vendor returned the translated files and they've been imported back into Inspire
- Cancelled — the translation coordinator stopped the translation process before it was complete
- Failed Sending — Inspire could not communicate with the external application to send the translation files and parameters
- Failed Retrieving — Inspire could not communicate with the external application to get the vendor's translated files and store them in Inspire
You can use this filter by itself, or with a keyword or phrase search
 If you choose a state of Completed or Cancelled, you must also select the corresponding checkbox following the State field. For example, if in States you select the Completed option, but don't select Include Completed checkbox, you won't see any results in the job list.
If you choose a state of Completed or Cancelled, you must also select the corresponding checkbox following the State field. For example, if in States you select the Completed option, but don't select Include Completed checkbox, you won't see any results in the job list.

Show jobs that are Completed, Cancelled or Archived
If you aren't finding the job you need, it may be hidden if it's in one of the following states:
- Completed
- Cancelled
- Archived

You can use these options alone, with States, or with a keyword or phrase search.

Check the Submitted, Queued, and Processed dates
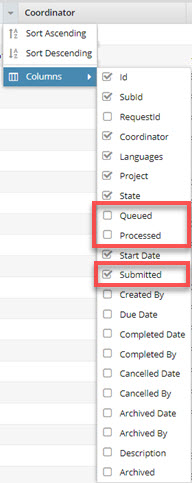
To monitor the progress of a translation job, you can look for:
- Submitted date and time. After you complete the details on the Translate component screen and click Translate, the Submitted column is populated with that date and time.
- The Submitted column helps you verify when Inspire received the job details without error.
- Translation jobs sent before December 13, 2023 will not have any data in this column.
- This column is shown by default.
- You can sort by this column.
- Queued date and time. After a translation job has been submitted to Inspire, it's added to the queue of jobs waiting to be sent to another application for work or manually translated.
- The Queued column helps you verify when Inspire added the job to its list of translations to complete.
- Translation jobs sent before December 13, 2023 will not have any data in this column.
- This column is hidden by default.
- You can sort by this column.
- Processed date and time. After a translation job has been added to Inspire's queue, when it becomes the active job in the queue, the translation job processing begins. When Inspire sends the translation details and content to another application or a translation coordinator, the processed date and time are added.
- The Processed column helps you verify when Inspire has sent the job the translation details and content to another application or a translation coordinator.
- At this time, the translation folders are created. You can see them in the Components browser.
- Translation jobs sent before December 13, 2023 will not have any data in this column.
- This column is hidden by default.
- You can sort by this column.

See more details by showing or hiding columns
By default, the following columns are shown:
- Id (This is an Inspire ID)
- SubId (This is generated by GlobalLink Enterprise (formerly known as Project Director))
- Name (This is the name of the translation job. It's a mandatory column and can't be hidden.)
- Coordinator (This is the name of the person who created the job)
- Languages
- Project
- State
- Start Date
To see more details, you can add columns that are hidden by default:
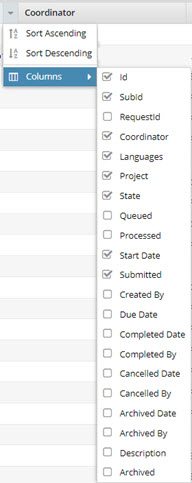 |
|

Sort the list by column
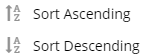
- Click once to sort ascending
- Click a second time to sort descending

Use advanced search tools to build a query
To create queries, you can enter a combination of unique words or phrases and use the And, Or, and grouping features to find more exact matches.


Work with translation jobs
From the Translations Management tab you can:
 — Refresh the list of jobs
— Refresh the list of jobs
 — Save the list of all jobs in a comma-separated value (CSV) file that you can download
— Save the list of all jobs in a comma-separated value (CSV) file that you can download
- All columns are included regardless of whether they are shown or hidden.
- This includes the Id and SubId information.
 — Select component(s) you want to send to translation, specify the languages, vendors, and how you want to export the files for translation
— Select component(s) you want to send to translation, specify the languages, vendors, and how you want to export the files for translation
 — As your list of components grows, you can use basic search and sort features to find the translation job by name or any column in the job list
— As your list of components grows, you can use basic search and sort features to find the translation job by name or any column in the job list
![]() Use advanced search tools to create logic that asks a question about the details of the translation jobs you want to find.
Use advanced search tools to create logic that asks a question about the details of the translation jobs you want to find.
Email the translation job coordinator — To open your email application with a new email addressed to the coordinator, in the Coordinator column, click the name.
Select multiple jobs to Cancel, Archive, or Delete at the same time — To cancel, archive, or delete all the selected translation jobs, use the Selected Translations panel.


Open  the Options menu — To see job details, and update or manage jobs.
the Options menu — To see job details, and update or manage jobs.
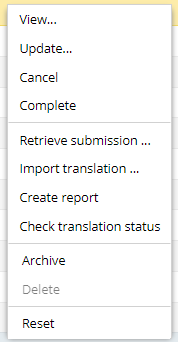
The availability of the following options depend on the job's State:
| State | View | Update | Cancel | Complete |
|---|---|---|---|---|
| In Progress |  |
 |
 |
 |
| At Vendor |  |
 |
 |
 |
| Exporting |  |
 |
 |
 |
| Translating |  |
 |
 |
 |
| Partially Completed |  |
 |
 |
 |
| Completed |  |
|||
| Cancelled |  |
|||
| Failed Sending |  |
 |
 |
|
| Failed Receiving |  |
 |
 |
 Monitor submissions
Monitor submissions
- Create a report. You can verify which components are sent to and returned from a translation vendor by creating a report on the translation job. The report lists all components included in the job and provides the translation coordinator and vendor with a detailed record of the translation work. For more information, read Generate a report on a translation job.
- Check translation status. After you send components to translation, you can see the number of files in the job, and if they have been completed, cancelled, or are in progress. For more information, read Check the status of a translation job.

 Manage deliverables
Manage deliverables
If you are an Administrator or the Translation Coordinator for the translation job, you can deal with delivery issues using the following options:
- Retrieve Submission. If you have a delivery issue with a GlobalLink Enterprise (formerly known as Project Director) submission, you can have Inspire attempt to import the target (translated) files. Refer to Retrieve translated files with delivery issues.
- Import translation. If you have a delivery issue with any type of translation vendor, you can select the zipped translated files for Inspire to import. Refer to Import translated components.

 Reset a cancelled translation job
Reset a cancelled translation job
- If a job is cancelled in Inspire, resetting the job changes its State back to In Progress.
- Resetting a job in Inspire has no impact on the job in GlobalLink Enterprise (formerly known as Project Director). A user in GlobalLink Enterprise must reset the workflow there.
- For more information, read Reset a translation job.

 Clean up completed jobs
Clean up completed jobs
- Archive. You can hide completed translation jobs so they don't appear in the list of reviews on the Translations Management tab.
- This action helps you limit the list of jobs to ones that are still actively being worked on.
- You can hide a Cancelled or Completed translation job by archiving it.
- For more information, read Archive a translation.
- Delete. You can only delete a job from the list on the Translations Management tab after it's been archived.
- Deleting a job from the list doesn't delete the content of the translated job, it only deletes the job details.
- This action removes the translation audit trail and can't be undone.
- For more information, read Clean up cancelled or completed jobs.