You must have permission to be a translation coordinator or an administrator before you can work with translation jobs. If a job is cancelled in GlobalLink Enterprise (formerly known as Project Director) or Inspire, you can reset its Status so that you can complete the job normally. Resetting a job in Inspire has no impact on the job in GlobalLink Enterprise. A user in GlobalLink Enterprise must reset the workflow there.
-
Select
 Translations.
Translations.
-
On the Translations Management tab, in the list, find the Completed or Cancelled translation job you want to reset.
 On the Translation Management tab, you see a list of translation jobs filtered by your role.
On the Translation Management tab, you see a list of translation jobs filtered by your role.
- Both administrators and translation coordinators are able to view translation jobs created by themselves as well as those created by other users.
- Users who don't belong to either of these roles don't get the See All option and can only see the translation jobs they created.

If you can't find the job you're looking for, do any of the following:
- If there are multiple pages, scroll to the next page using the controls at the bottom of the list.
- Sort the list by clicking a column heading.
- Search for items in the list that contain a key word or phrase.
- Limit the list to show only jobs in the Cancelled state. By default, the options for Include Completed and Include Cancelled are already selected.
-
Right-click the job or use
 the Options menu to select Reset.
the Options menu to select Reset.

If the
Reset option isn't available, make sure the translation job has a
Status of
Completed or
Cancelled.
-
On the Reset Translation message, click Yes.
 Results:
Results:
 If there are any locked components, the process will fail. You will receive an email notification listing the components that are locked.
If there are any locked components, the process will fail. You will receive an email notification listing the components that are locked.
If the process completes successfully, all components in the reset translation job are now locked.
All components in the reset translation job now have a Status of In Progress.
You won't see any information for Completed Date and Completed By User.
You see the information for Updated Date and Updated By User set to the current date and user.
 Resetting a job in Inspire has no impact on the translation job in GlobalLink Enterprise.
Resetting a job in Inspire has no impact on the translation job in GlobalLink Enterprise.
- A user with GlobalLink Enterprise login credentials must reset the workflow in GlobalLink Enterprise.
- As a best practice, you should reset the job in GlobalLink Enterprise before resetting it in Inspire.
- As the translation coordinator, you'll receive an email notification for the translation job you reset.
- When you complete a task that triggers a notification, such as managing translation jobs, the Slack and email message bodies contain:
- The name of the job that was cancelled.
- The notification with ten or less Issues, Errors, and Warnings.
- A link at the bottom of the message [See Full Version].
- You can click the [See Full Version] link to expand a section under the link with the full details.
 Tips and tricks
Tips and tricks Project Director has been renamed to GlobalLink Enterprise.
Project Director has been renamed to GlobalLink Enterprise. A GlobalLink Enterprise user must reset the job in GlobalLink Enterprise before resetting the translation job in Inspire.
A GlobalLink Enterprise user must reset the job in GlobalLink Enterprise before resetting the translation job in Inspire. Before resetting a translation job, make sure the files in the job are
Before resetting a translation job, make sure the files in the job are  unlocked.
unlocked. 


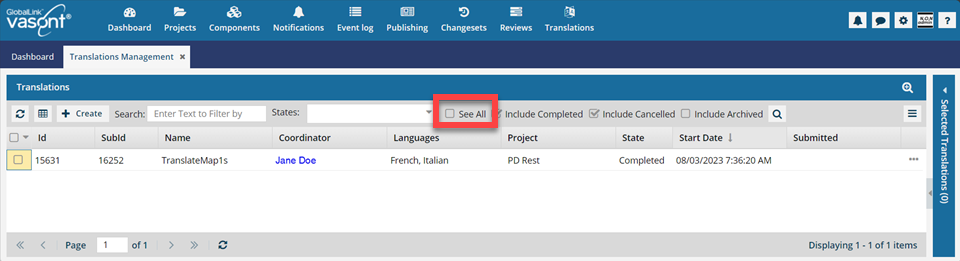
 Search to see an updated list of jobs.
Search to see an updated list of jobs. If you can't find the job you're looking for, do any of the following:
If you can't find the job you're looking for, do any of the following: the Options menu to select
the Options menu to select 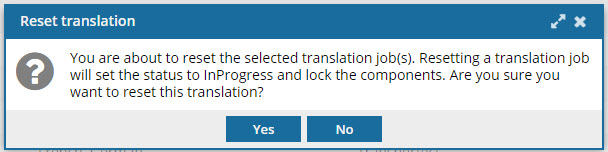
 Results:
Results: