Start a topic workflow
Users with permissions can easily start a workflow for a review assignment from a project and assign workflow activities to participants that are included in the review.
 Required permissions
Required permissions
To create, view, update, and delete workflows you must either be an Administrator, the project Owner, or have the following permissions:
- A Seat Type of Standard. If the user has a Seat Type of ReviewOnly or Support, they cannot be given permissions to start a workflow. Administrators can see a user's seat type in the
 Security module on the User Management tab. Refer to the topic: Things you do on the User Management tab.
Security module on the User Management tab. Refer to the topic: Things you do on the User Management tab. - Create, read, update, and delete permissions to the
 Projects module.
Projects module. - For the Projects module, your user account must be listed under the following Property: can_initiate_assignment.
- If you are an administrator, refer to Allow users to create project assignments and workflows.
 Tips and tricks
Tips and tricks
When you create a review workflow from a project, the project must include at least one user with review coordinator permissions.
Make sure you meet the following requirements when creating a workflow:
- The project includes a user with permissions to create a review.
- Optionally, when adding participants to a project, you can select the Role of Review Coordinators. This list includes all users in your organization that can create a review.
- For more details about adding participants to a project, read Get started with projects.
 Keep in mind that after you add a participant to a project and give them tasks to complete, you might not be able to easily remove them. You can't remove a participant from an active project if they are:
Keep in mind that after you add a participant to a project and give them tasks to complete, you might not be able to easily remove them. You can't remove a participant from an active project if they are:- A reviewer, approver, or coordinator of an active Review workflow in that project.
- A reviewer or coordinator of a Topic workflow in that project.
- Given an assignment in that project.
For more details, read Remove participants from a project.

To start a topic workflow:
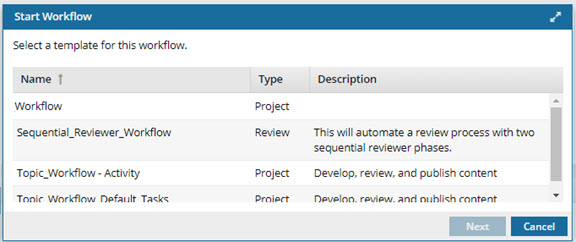
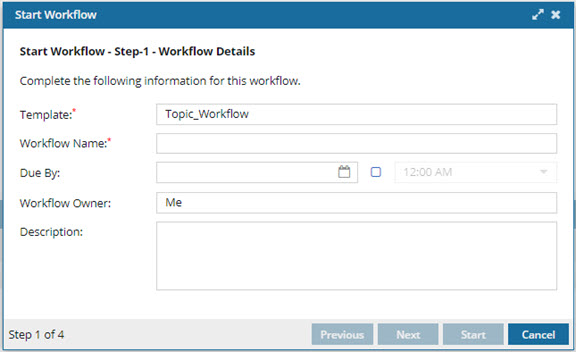
 the Date picker and select a date.
the Date picker and select a date. 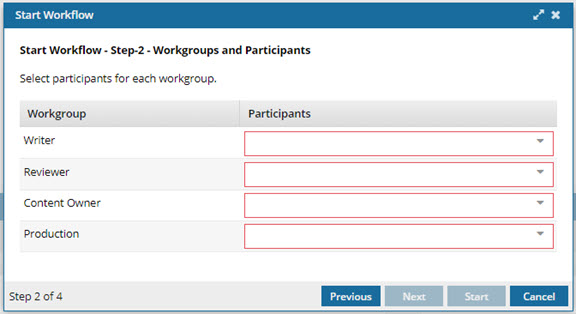
 Keep in mind that you will not be able to remove a participant from a Topic workflow after the workflow has been started. You will have to cancel the entire workflow and start over.
Keep in mind that you will not be able to remove a participant from a Topic workflow after the workflow has been started. You will have to cancel the entire workflow and start over.
 Note that you can set default
Note that you can set default 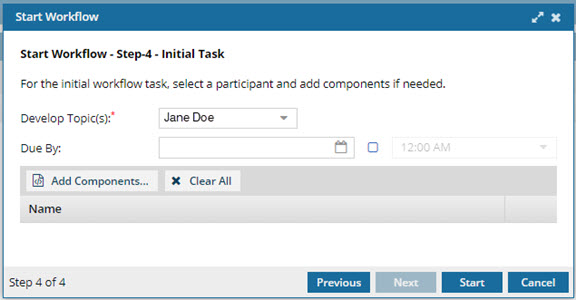
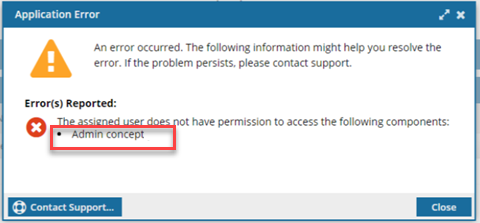
 Results: Your workflow is created and you can see an assignment in the
Results: Your workflow is created and you can see an assignment in the