Unapprove component references
If a component contains links to other components, such as in a map, you can select the component and see a list of all referenced components. From this list you can select the component and a few or all referenced components to unapprove at the same time.
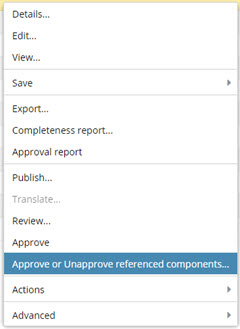
 Tips and tricks
Tips and tricks
- You don't have to unapprove the source component to unapprove its references.
- If you want to unapprove a referenced component individually, you can follow the steps in Unapprove a component in the browser.
- This feature isn't available in a project.
You can also unapprove a component while you're working in a map. Use the left Outline panel to select the map reference and open the
 Options menu to select Approve.
Options menu to select Approve.- You can also unapprove a component while you're working in a project. In any of the following places: the right-click menu, the
 the Options menu, and the Selected components panel.
the Options menu, and the Selected components panel. - After you unapprove a component, you see
 the Draft state icon in front of unapproved components in the Components Browser.
the Draft state icon in front of unapproved components in the Components Browser. - Any
 green system locks are removed and the component is
green system locks are removed and the component is  unlocked. An administrator can control if a system lock is placed on the component after a user approves it. By default, this optional feature is set to false, and a lock is not placed on a component after approval.
unlocked. An administrator can control if a system lock is placed on the component after a user approves it. By default, this optional feature is set to false, and a lock is not placed on a component after approval. - An Unapproval report is created automatically whenever you use the Unapprove referenced components option.

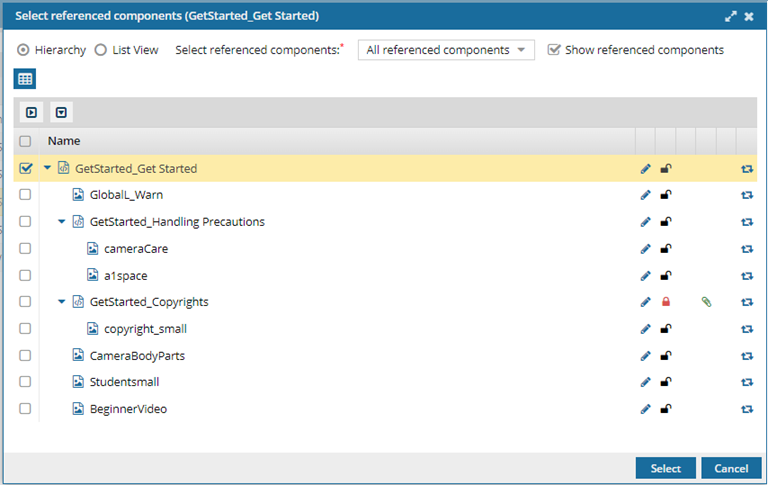



 You can also click
You can also click 



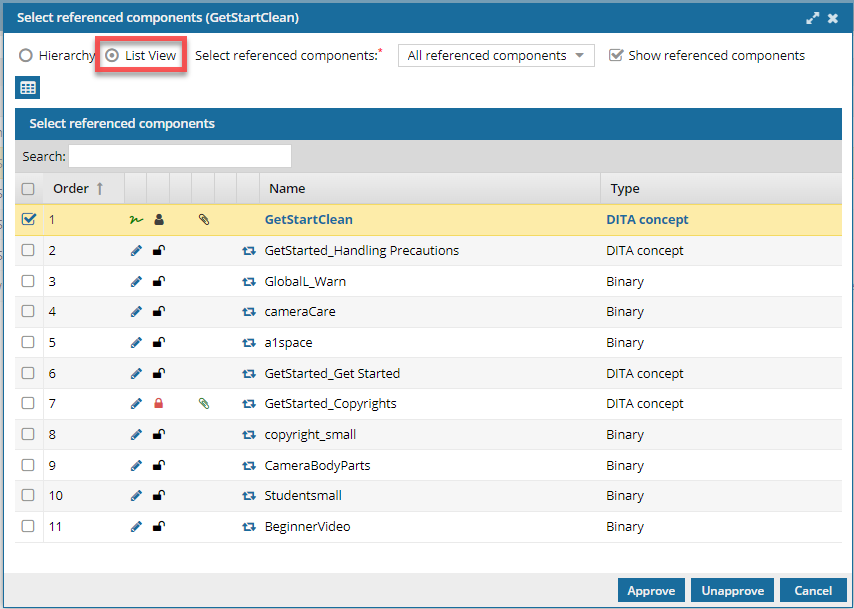
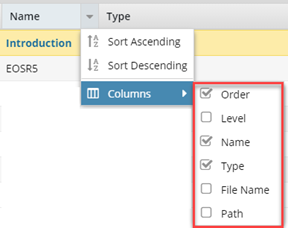
 Save as CSV.
Save as CSV.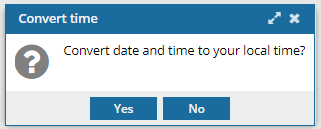
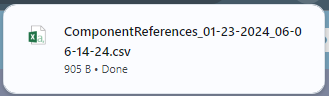
 Results:
Results: