Things you can do in the Changesets module
If you want to see an ongoing record of all changes made to the components in your instance of Inspire, you can go to the Changesets module. You can see changes to a group of components or how a specific component has changed over time. Both tabs show you the user who performed the update and what the action was that created the changeset record.
 To access the Changesets module, you must have one of the following:
To access the Changesets module, you must have one of the following:
- Administrator permissions
- Changesets module permissions
Administrators can grant access to the Changesets module by following the steps in Allow non-Admin users to work with changesets.

- The Changesets module contains two tabs:
- Changesets. See changes to a group of components for one action.
- Histories. See how a specific component has changed over time.
- You open it by going to the top menu and clicking
 the Changesets icon.
the Changesets icon. - The Changesets module is listed after the
 Publishing module and before the
Publishing module and before the  Reviews module.
Reviews module.


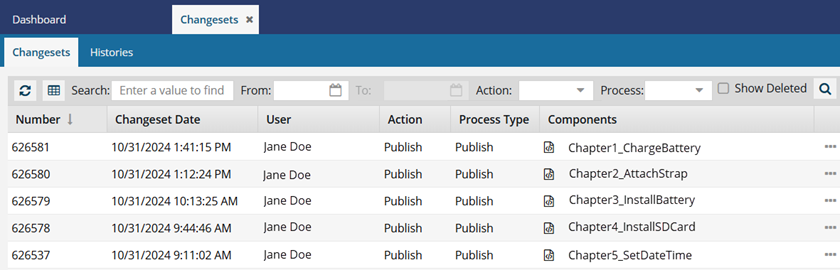
 The columns in the list and the options you can take on a changeset record vary depending on whether you are on the Changesets tab or the Histories tab.
The columns in the list and the options you can take on a changeset record vary depending on whether you are on the Changesets tab or the Histories tab.
Options that are common to both tabs include:
 Refresh the list of changes.
Refresh the list of changes.

 Export the list of all changes to a comma-separated value (CSV) file that is downloaded to your computer.
Export the list of all changes to a comma-separated value (CSV) file that is downloaded to your computer.

 Search using basic methods and advanced searches.
Search using basic methods and advanced searches.
![]() Basic searches: Use a basic search if you just need to find a change by date or component. You can manage the list of search results by filtering and sorting.
Basic searches: Use a basic search if you just need to find a change by date or component. You can manage the list of search results by filtering and sorting.
- Enter search criteria: Find a changeset by number, word, or phrase that appears in the searchable columns.

- Filter the list: Use filters in combination with search criteria to limit the list in the following ways:

- Date range—using the From and To options
- Action— Search for all changes made for a specific user action such as Create, Move, OnDemand, and Publish.
- Process— Search for all changes made for a specific Inspire process such as CreateNew, FindReplace, Import, and Submit.
 You can see a new Process type called RenameFileName. If you want to filter the changesets list to see all the files that have been renamed, use the following filters:
You can see a new Process type called RenameFileName. If you want to filter the changesets list to see all the files that have been renamed, use the following filters:- Action = Update
- Process = RenameFileName
- Show Deleted—
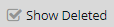 When you select this option, the list shows only records of changes where one or more components were deleted.
When you select this option, the list shows only records of changes where one or more components were deleted.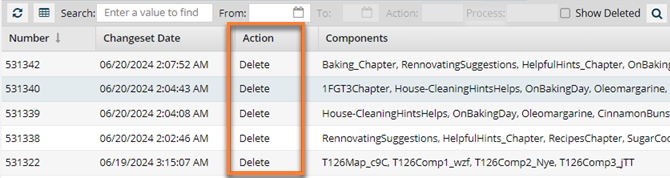
- This is helpful because you cannot sort or search in the Action and Components columns.
- For each record where the Action is Delete, you can use
 the Options menu to select Restore. This lets you restore all deleted components in the changeset record.
the Options menu to select Restore. This lets you restore all deleted components in the changeset record. - If the component already exists, you see an error that the component cannot be restored because it exists.
- Sort the list: Use the arrow next to the column name to sort the list ascending or descending by the column values. Not all columns can be used to sort the list.

 You can also use
You can also use 
 the grey arrows to manage sorting the list:
the grey arrows to manage sorting the list:- The arrow icon next to the column name means the list is currently sorted by this value.
- To quickly change which column the list is being sorted by, click a different column name.
- If the icon
 points down, the list is sorted in descending order.
points down, the list is sorted in descending order. - To quickly change the sort order to ascending, click the arrow icon.
- If the icon
 points up, the list is sorted in ascending order.
points up, the list is sorted in ascending order.- To quickly change the sort order to ascending, click the arrow icon
- The arrow icon next to the column name means the list is currently sorted by this value.
![]()
 Advanced searches:
Advanced searches:

If you need to do more than just find a changeset by name or number, you can use advanced search tools to create logic that asks a question about the data in your components. Advanced searches are slower than a content search but they give you more flexibility for finding exact matches and structural conditions.
- For simple inquiries, you can enter a combination of unique words or phrases and use
 the And, Or grouping features to find more exact matches.
the And, Or grouping features to find more exact matches. - For more sophisticated inquiries, you can use the Advanced Content Query Builder to write XPath expressions to search your XML documents. This requires you to select a Field and an Operator. The XPath expression is written in the Value text box.
- You can also use Advanced search to find a snapshot's Label and Comment fields, as this data is actually stored in a changeset.
- You can also use Advanced search to write a query to find data in the following specific fields:
- Action—Search for all changes made for a specific user action such as Create, Move, OnDemand, Publish, and Rename.
- Changeset Date—Search within a specific day or date range. The default format for dates is MM/DD/YYYY HH:MM:SS AM/PM. For example, 07/29/2025 7:38:25 AM.
- Changeset Number—Search for a string of numbers that Inspire assigns to a changeset record to uniquely identify it. For example, 886381.
- Comment—Search for additional information that can be entered to differentiate snapshot versions. The optional Comment field is available when creating a snapshot and has a limit of 2000 characters or less.
- Component Name—Search for the name of a component as it is displayed in the Components browser. This can be similar to the file name and doesn't include the GUID. The component Name can also be different from the Topic Title.
- Label—Search for the descriptive title for a snapshot version. The Label is entered on the Create snapshot screen, in the Name field and has a limit of 50 characters.
- Label (Valid Values)—Search for profiling attributes used to identify conditional text. Profiling attributes include a Display name, Valid Values, and set a Default Filter value. The Valid Value is configured on the Update Profiling Attribute screen, on the Valid Values tab. Users can apply profiling attributes when authoring, publishing, or translating content.
- Process—Search for all changes made for a specific Inspire process such as CreateNew, FindReplace, Import, and Submit.
 You can see a new Process type called RenameFileName. If you want to filter the changesets list to see all the files that have been renamed, use the following filters:
You can see a new Process type called RenameFileName. If you want to filter the changesets list to see all the files that have been renamed, use the following filters:- Action = Update
- Process = RenameFileName
- User—Search for an account name attached to a changeset. The user name tells you who submitted the request to update or process a component. These user names don't include the email address. For example, Jane Doe.


On the Changesets tab
To find changes to a group of components, you can use the Changesets tab. You cannot search for a specific component on the Changesets tab. If you want to do that, you must use the Histories tab.
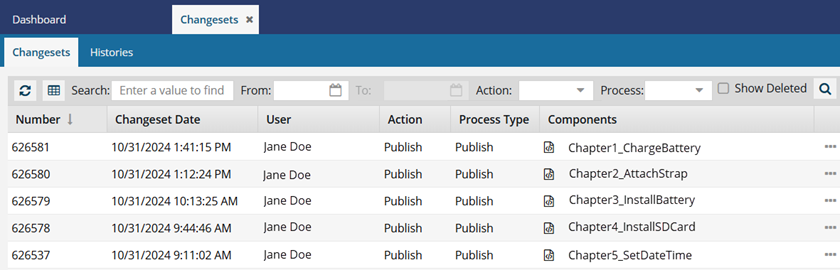
If many users are working every day on many components, you see a very long list of changeset entries. You can use the following options on the Changesets tab to find the change you need:
- Search for a keyword or value in User, Label, or Comment.
- Change the details shown in the list. Use the drop down menu next to each column name to add or remove columns, including:
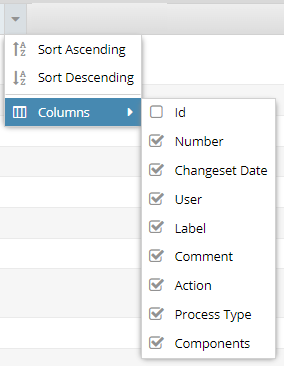
- Id
- Number
- Changeset Date
- User
- Label
- Comment
- Action
- Process Type
- Components
 Hiding columns does not change what content is exported using
Hiding columns does not change what content is exported using  the Save as CSV option. To manage what is exported to a CSV file, use the search and filter options.
the Save as CSV option. To manage what is exported to a CSV file, use the search and filter options. - Sort the list. Use the following table to understand which columns you can sort by.
Columns you can sort by Columns you cannot sort by - Number
- Changeset Date
- User
- Label
- Comment
- Action (Use the Action filter)
- Process Type (Use the Process filter)
- Components (Use the Histories tab )
- Take an action on a change. From
 the Options menu, you can:
the Options menu, you can: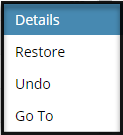
- Details—see more information about the list of files included in this changeset.
- Name. See the display name of all files included in this changeset.
- Type. Tells you if the file's content is structured as a Concept, Task, or other type of DITA or DocBook topic.
- File Name. See the display name plus the GUID.
- History. For each file, look in the bottom pane to see the list of snapshots available.
- Restore—overwrites the current component with the content stored in the changeset you select. This action copies the content from the changeset and may or may not undo any recent changes.
- Undo—revises the current component to remove the changes that were made in the changeset you select. You can undo the following actions:
- Update, Review, Submit, Translate. If the changeset you select contains a content change, the current component is overwritten by the most recent snapshot with a content change.
- Create, Move, Publish, Rename. If the changeset you select does not contain a content change, the current component is overwritten by the previous snapshot.
Check your snapshots. If you aren't sure if you want to Restore or Undo, you can:- View the current component (View a component without locking it)
- View a snapshot
- Compare snapshots
- Go To—opens the Components tab and the folder containing the file in the changeset record. In the Components browser, the file is automatically selected for you.
 If there are multiple components and they are in different folders, you see the items from the first folder listed in the Folders pane
If there are multiple components and they are in different folders, you see the items from the first folder listed in the Folders pane
- Details—see more information about the list of files included in this changeset.


On the Histories tab
If you want to see changes made to a specific component over a series of actions, you can use the Histories tab.

To see changes to a specific component over time, search for the component's name.
To work with your search results, you can:
- Search for changes made to a specific component as it appears in the Name column.
Sort the list. Use the following table to understand which columns you can sort by.
Columns you can sort by Columns you cannot sort by - Number
- Changeset Date
- User
- Label
- Comment
- #
- Action (Use the Action filter)
- Process Type (Use the Process filter)
- Name (Use the Search text box)
- Type
- File Name
- Path
- Take an action on a change. From
 the Options menu, you can:
the Options menu, you can: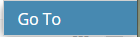
- Go To—opens the Components tab and the folder containing the file in the changeset record. In the Components browser, the file is automatically selected for you.