Set a user time out
By default, a user can remain inactive in Inspire for 15 minutes. After that time is exceeded, if the user is still inactive they will see a warning. If no action is taken the user is automatically signed out. An administrator can change this interval of time or disable the inactivity timer.
Default - 15 minutes
- After a user signs into Inspire, they can remain inactive for 15 minutes. After that time, they see a warning.
- The user can select to stay signed in or sign out.
- If no action is taken the user is automatically signed out and returned to the Sign in page.
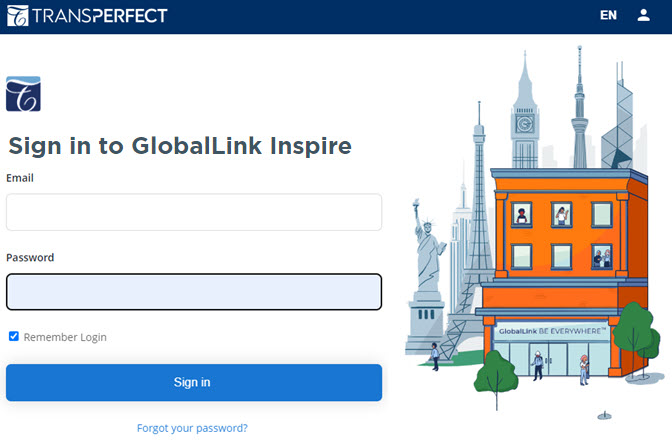
Customized Timeout settings
- Make sure you enter a number that represents the interval time in minutes. For example, if you want to allow 2 hours of inactivity, you must enter 120.

- Do not enter the word minutes.
Entering 0 or anything less than 0 disables the inactivity timer.
Keep in mind that disabling this timer may prevent other users from signing into Inspire if you have shared or limited licenses.
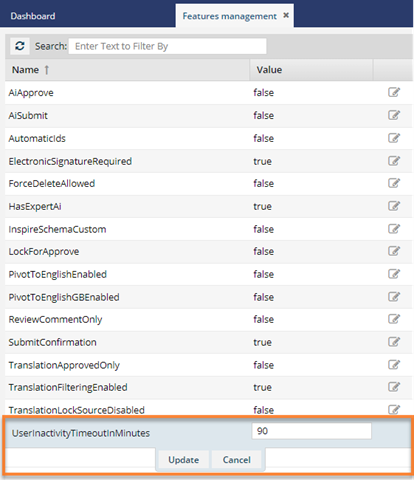
To set a user time out:
 Update.
Update.
 Results:
Results: