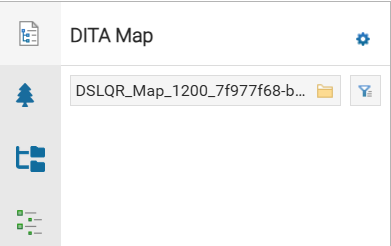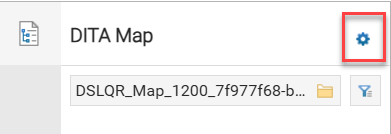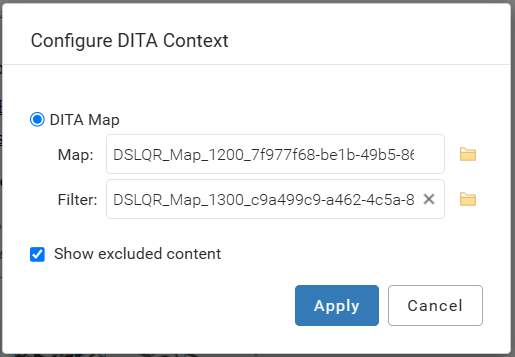You can define a hierarchical structure of submaps and establish a key space that defines the keys used in all the other DITA maps and topics in a root map. Specifying the correct root map helps to prevent validation problems when you work with keyrefs and also acts as the foundation for content completion.
 Tips and tricks
Tips and tricks
- If you define keys in a root map, they are available in the submaps that are contained within the root map.
- However, it's considered best practice to create a separate submap that contains all key definitions.
- Then you can reference that submap in the root map.
- This makes it easier to manage since they're all in one location.
- When you want to add a reference to a key, you must have these two items ready:
- DITA root map
- Defined keys
- The oxygen-based editor requires you to specify a root map and will step you through the process of selecting one for the current component you're editing.



To choose a root DITA map in Oxygen:
-
From the top menu select
 Components.
Components.
-
Navigate to the DITA topic where you want to specify a root map.
-
To open the topic in the Oxygen editor, double-click the component.
 You can also open a component in the following ways:
You can also open a component in the following ways:
- To select the row, click it, then right-click and select Edit...
- To select the row, click it, then click and select Edit...
-
In Oxygen, on the left side panel, select
 DITA Map.
DITA Map.
-
In Choose root DITA map, click the folder.
-
On the Select Component screen, navigate to the map, select it, and click Select.
 Results:
Results: You see the contents of the map in the
 DITA Map
DITA Map pane.
-
Optionally, you can you further refine the context for the current document within the overall structure by applying filters based on profiling attributes saved in a DITAVAL file associated with your DITA map.
-
After the listing of the root map, select
 Filter.
Filter.
-
On the Select Component screen, navigate to the DITAVAL file, select it, and click Select.
 Results: You have defined which content to include or exclude based on attribute values in your DITA topics.
Results: You have defined which content to include or exclude based on attribute values in your DITA topics.
-
Optionally, to see the entire context of your root map and filter settings:
-
In the title bar after DITA Map, click
 Settings.
Settings.
-
On the Configure DITA Context screen, review the settings.
-
To change the DITA root map associated with the current document being edited, in the row labeled Map, click the folder and select a new map.
-
To change the DITAVAL file that defines which content to include or exclude based on attribute values, in the row labeled Filter, click the folder and select a new DITAVAL file.
-
By default, excluded content is shown. If you want to hide content excluded by the associated DITAVAL file, clear the Show excluded content option.
-
To save your changes, click Apply.
 Tips and tricks
Tips and tricks



 You can also open a component in the following ways:
You can also open a component in the following ways:

 Results: You see the contents of the map in the
Results: You see the contents of the map in the