Approve review components
After resolving the review, the Approver must choose whether or not to approve some, all, or none of the review components. You can also choose to approve components referenced by the topics in review. Regardless of whether components are approved, the user resolving the review can enter a comment on the Review Approval screen. Later, you can search for these approval comments to find a review.
 These steps assume that the review has been Completed and has been Resolved.
These steps assume that the review has been Completed and has been Resolved.
- If it's not, you won't see the Review Approval screen or be able to complete these steps.
- You can check the State of the review on the Reviews Management tab. If it doesn't have a State of Resolving, then you must wait for all reviewers to mark their review as Complete.
 Things you can do on the Review Management tab.
Things you can do on the Review Management tab. - If you are the Coordinator and the Approver, and the review has a State of Resolving, you need to resolve the review first.
 Resolve and approve a review.
Resolve and approve a review. - If you are only Approver and not also the Coordinator, and the review has a State of Resolving, you must wait for the Coordinator to resolve the review before you can see the Review Approval screen and complete the steps in this topic.
 Resolve a review.
Resolve a review.
 Tips and tricks
Tips and tricks
- If you are assigned as the Approver for a review, you can see that review on the Reviews Management tab now even if you are not an Administrator.
- If you are assigned as the Approver for a review but you are not an Administrator, the review Coordinator, or an active Reviewer:
- You have read only access in the review editor.
- You have read only access to review details.
- Only the user assigned to the Approver role can complete the fields on the Review Approval screen.
- If you are the review coordinator but not the Approver, you won't see the Review Approval screen
- If you are the Approver but not the review coordinator, when the review is ready to be reviewed, you will receive a notification.
 The notification includes the following information:
The notification includes the following information:- You have been selected to approve components for the review {Review Name}. Select the components below and approve them in Inspire.
- {ComponentName1} ...
- The review name is a hyperlink. When you click it, the review is opened for you.
- The Component Name is a Go to link. When you click it, the Components browser is opened and the component is selected

To approve components in a review:

 the Options menu and selecting
the Options menu and selecting  The review must have been
The review must have been 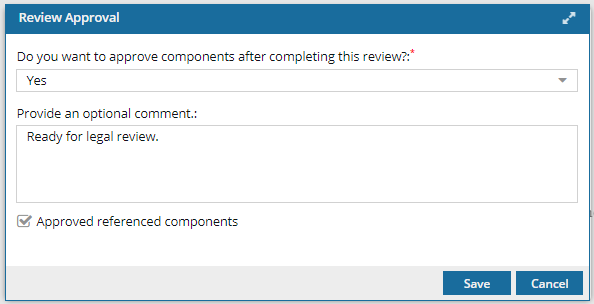
 the green check (if no signature is required) or
the green check (if no signature is required) or  Results:
Results: