Profiling lets you identify conditional text so that you can produce more than one version of a document when the versions differ in minor ways. Applying profiling attributes are helpful when you want to include all the ways a document varies in one component and select the variations you want to use for a specific output at production or publication time.
 The last time you applied an attribute, Inspire remembered it. You can choose to re-apply the last profiling attribute you used. This is helpful if you don't want to select a new attribute and just use the last one you applied.
The last time you applied an attribute, Inspire remembered it. You can choose to re-apply the last profiling attribute you used. This is helpful if you don't want to select a new attribute and just use the last one you applied.
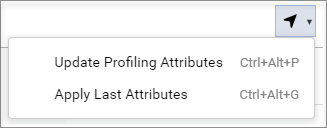
Follow the steps in Re-apply the last used profiling attribute.
 If you want to limit the display of text in the component to the unfiltered text plus the attributes included in a selected filter, follow the steps in Filter content based on profiling attributes.
If you want to limit the display of text in the component to the unfiltered text plus the attributes included in a selected filter, follow the steps in Filter content based on profiling attributes.


 Before you begin
Before you begin
An administrator can mark any attribute as Protected.
- This may prevent you from working with attributes unless you have special permissions.
- If you encounter a permission error when saving your attribute changes, contact your Administrator.


To apply a new profiling attribute:
-
Click
 Components.
Components.
-
In the Folders pane, locate the component that you want to add a profiling attribute to.
-
In the Components pane, right-click the component and then select Edit...
 You can access the same menu by clicking
You can access the same menu by clicking  the Options menu.
the Options menu.
-
In the Oxygen editor, select the text where you want to apply one or more profiling attributes.
-
In the toolbar, click the
 Update Profiling Attributes menu , and select Update Profiling Attributes.
Update Profiling Attributes menu , and select Update Profiling Attributes.

To update profiling attributes, you can also use the key combination of
Ctrl + Alt + P.
-
On the Update profiling attributes screen, attribute categories are shown in bold, and all values are listed beneath.
 If the Update profiling attributes screen is blank, it means that text you selected is in a DITA element that doesn't allow for the use of profiling attributes. Select another DITA element or move the text to an element that allows for the use of profiling attributes.
If the Update profiling attributes screen is blank, it means that text you selected is in a DITA element that doesn't allow for the use of profiling attributes. Select another DITA element or move the text to an element that allows for the use of profiling attributes.
To find the attribute value you need, you can collapse categories and avoid scrolling through all sub-options. To use expand and collapse options, do any of the following:

- To collapse all sub-options under a category, click the collapse all button
 .
.
- To expand all category sub-options again, click the expand all button
 .
.
- To collapse one category, click the blue down arrow
 .
.
- To expand one category, click the blue sideways arrow
 .
.
-
To apply one or more profiling attributes, do any of the following:
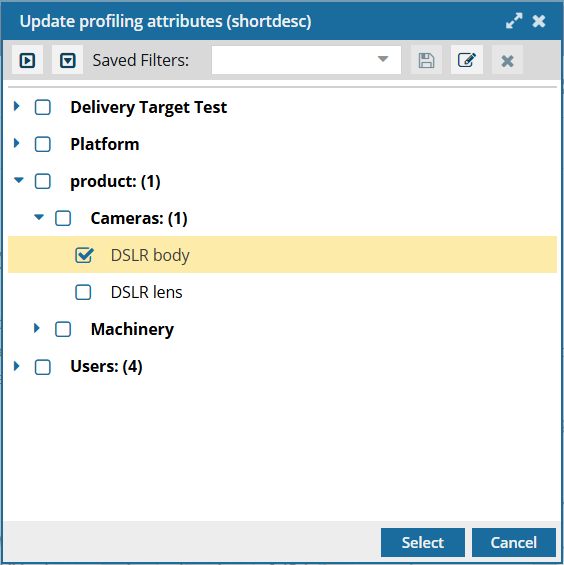
 Keep the following issues in mind:
Keep the following issues in mind:
- If the option you select is listed in another category, Inspire selects it automatically there too.
- The number of options you select is listed in parenthesis after the category name.
- If you don't see a value you need, ask your administrator to add it.
-
On the Update profiling attributes dialog, click Select.
 The last time you applied an attribute, Inspire remembered it. You can choose to re-apply the last profiling attribute you used. This is helpful if you don't want to select a new attribute and just use the last one you applied.
The last time you applied an attribute, Inspire remembered it. You can choose to re-apply the last profiling attribute you used. This is helpful if you don't want to select a new attribute and just use the last one you applied.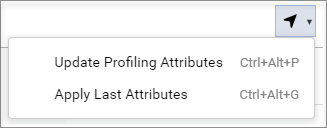
 If you want to limit the display of text in the component to the unfiltered text plus the attributes included in a selected filter, follow the steps in Filter content based on profiling attributes.
If you want to limit the display of text in the component to the unfiltered text plus the attributes included in a selected filter, follow the steps in Filter content based on profiling attributes.

 Before you begin
Before you begin 


 You can access the same menu by clicking
You can access the same menu by clicking  the Options menu.
the Options menu. Update Profiling Attributes menu , and select
Update Profiling Attributes menu , and select  If the
If the 
 .
. .
.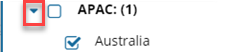
 .
.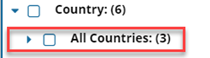
 .
.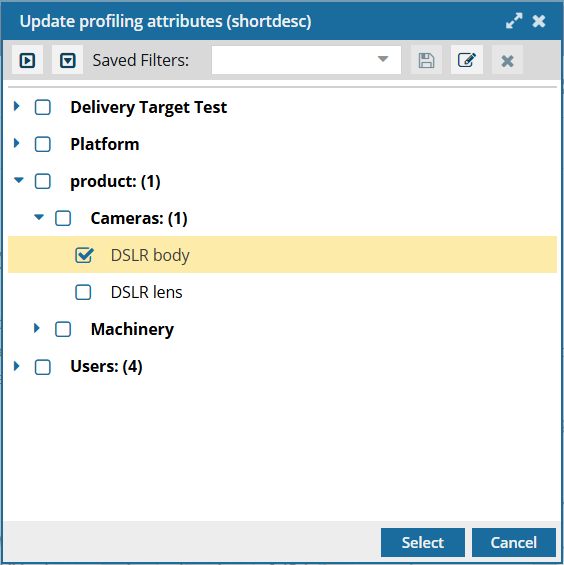

 Keep the following issues in mind:
Keep the following issues in mind: Results:
Results:  the attribute is Platform and the values are Windows_10 and Windows_8.
the attribute is Platform and the values are Windows_10 and Windows_8.