Track jobs in Publish Server
After you publish components in Inspire, you can use Publish Server to see job status and histories, download files related to a job, and re-publish content from an existing job.
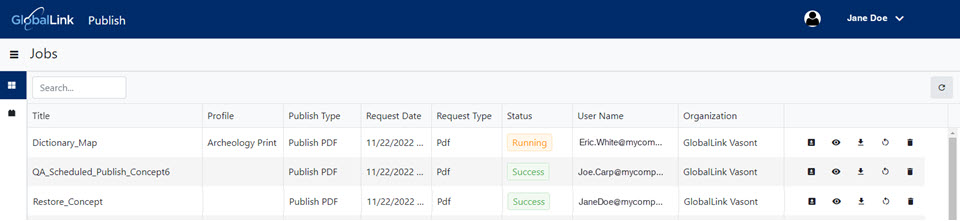

 Tips and tricks
Tips and tricks
- You can open Publish Server from a link in the following places:
- In your
 notification after you submit a publishing job or Open and manage messages on the Notifications tab
notification after you submit a publishing job or Open and manage messages on the Notifications tab - On the
 Publishing tab
Publishing tab
- In your
- To learn about job management, read Welcome to Publish Server.
- When you publish a component, the deliverable’s name is the same as the component’s Title.
- See the profile Name in Publish server:
- When you publish from a profile, you see the name of the profile you used in Publish server.
- If you publish from a component's
 Action menu, the Profile column is blank.
Action menu, the Profile column is blank.

To open Publish Server from the Publishing tab:
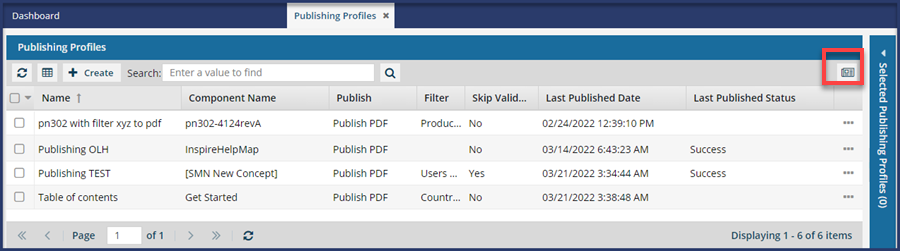
- In the top menu, click
 Publishing.
Publishing. - On the Publishing Profiles tab, click
 Go to Publish Server.
Go to Publish Server. Results: You see the Publish Server web page in a new tab and the list of publishing jobs.
Results: You see the Publish Server web page in a new tab and the list of publishing jobs.
 Tips and tricks
Tips and tricks- If GlobalLink Vasont License Manager opens instead of Publish server, you'll see the details of your user profile. This happens when you don't have access to Publish Server.
- If you have Organizational Manager permissions in License Server, you can Add a subscription to Publish Server.
- In your browser, you can bookmark the Publish Server URL.
- If you can open Publish Server but don't see any jobs, you can Troubleshoot Access to Publish Server.
- For help using Publish Server, read Welcome to GlobalLink Vasont Publish Server.
- If GlobalLink Vasont License Manager opens instead of Publish server, you'll see the details of your user profile. This happens when you don't have access to Publish Server.
To open Publish Server from a notification:
- In the top menu, click
 Notifications.
Notifications. - In the Notification panel's title bar, click See all notifications.
- On the Notifications tab, select a message that meets the following criteria:
- In the Subject column, the title must be: Publication submitted successfully.
- In the Summary column, the job contains the components you published and whose progress you want to track.
- In the Details pane that opens below the list of notifications, scroll down until you see the following line: Click the link to monitor the publishing status.
- Click the link.
 Results: You see the publish Server web page in a new tab and the list of publishing jobs.
Results: You see the publish Server web page in a new tab and the list of publishing jobs.
 Tips and tricks
Tips and tricks- If GlobalLink Vasont License Manager opens instead of Publish server, you'll see the details of your user profile. This happens when you don't have access to Publish Server.
- If you have Organizational Manager permissions in License Server, you can Add a subscription to Publish Server.
- In your browser, you can bookmark the Publish Server URL.
- If you can open Publish Server but don't see any jobs, you can Troubleshoot Access to Publish Server.
- For help using Publish Server, read Welcome to GlobalLink Vasont Publish Server.
- If GlobalLink Vasont License Manager opens instead of Publish server, you'll see the details of your user profile. This happens when you don't have access to Publish Server.