Things you can do in the Projects module
You can use the Projects module to create a new collection of components, participants, and assignments that you need to meet a specific goal. You can also monitor the progress of a project, and manage any work that's assigned to you.
- The Projects module contains one tab called Project Management.
- You open it by going to the top menu and clicking
 the Projects icon.
the Projects icon. - The Projects module is listed after the
 Dashboard and before the
Dashboard and before the  Workflows module.
Workflows module.

From the Project Management tab you can complete the following tasks:
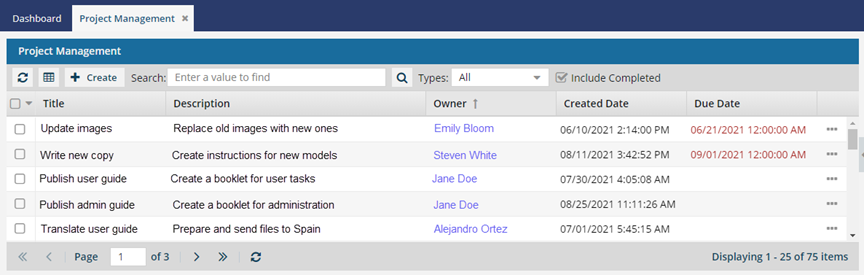
 By default, only projects that haven't been completed yet are shown. To display those projects, select the Include Completed option.
By default, only projects that haven't been completed yet are shown. To display those projects, select the Include Completed option.

 Refresh the list of projects.
Refresh the list of projects.

 Save the list of all projects in the grid in a comma-separated value (CSV) file that is downloaded to your computer.
Save the list of all projects in the grid in a comma-separated value (CSV) file that is downloaded to your computer.

 Create a new project.
Create a new project.

 Search for a project using a date, number, word, or phrase that appears in any column. You can also use filters to narrow your search results or enhance them by showing assignments that are hidden by default:
Search for a project using a date, number, word, or phrase that appears in any column. You can also use filters to narrow your search results or enhance them by showing assignments that are hidden by default:
- Types. Display only the projects that are a specific type.
- Include Completed. By default, these assignments are not shown in the list. Add projects that have status of Completed to the list.


 Sort the list. Use the arrow next to the column name to sort the list ascending or descending by the column values.
Sort the list. Use the arrow next to the column name to sort the list ascending or descending by the column values.

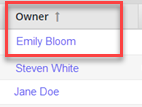 Email the project owner. To open your email application, in the Owner column, click on the name.
Email the project owner. To open your email application, in the Owner column, click on the name.
 See details about the project. Track high-level details such as the Title, Description, Owner, Created Date, Due Date, and Complete By Date.
See details about the project. Track high-level details such as the Title, Description, Owner, Created Date, Due Date, and Complete By Date.

 Change the details shown in the list.
Change the details shown in the list.
Use the drop down menu next to each column name to add or remove columns, including:
- Id
- Title
- Description
- Owner
- Created Date
- Due Date
- Complete by Date
- Updated Date
- Completed Date
- Last Accessed By
- System Folder
- Component Count
- To Do Assignments
- In Progress Assignments
- Completed Assignments
- Cancelled Assignments

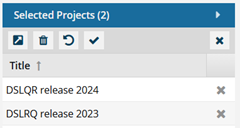 Select multiple projects to update at the same time.
Select multiple projects to update at the same time.
Open the Selected Projects panel to  Open,
Open,  Delete,
Delete,  Make active, or
Make active, or  Complete all the projects at once.
Complete all the projects at once.
- After you choose an action, the components may remain listed on the Selected Projects pane.
- You can remove the projects from the Selected Projects panel by clicking
 the clear all button.
the clear all button.

Open  the Options menu (also available by right-clicking in the project's row) to access the following options:
the Options menu (also available by right-clicking in the project's row) to access the following options:
- Open
- See details
- Update
- Complete
- Delete
- Make active
