See all publishing jobs in your organization
After you publish components in Inspire, you can use Publish Server to see job status. By default, when you open Publish Server if you are not an administrator, you see a list of only the jobs you submit. You can choose to see all jobs if you necessary. If you are an administrator, you always see a list of all jobs submitted for your organization. You don't need special permissions to use this option.
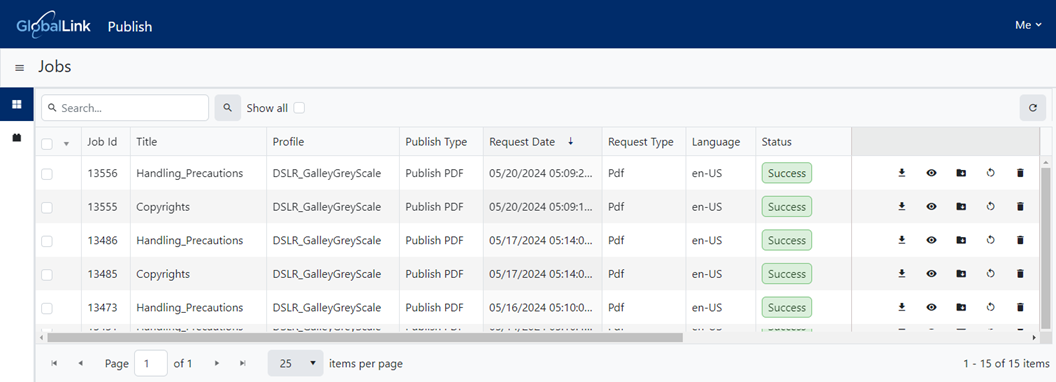
 Tips and tricks
Tips and tricks
- You can open Publish Server from a link in the following places:
- In your
 notification after you submit a publishing job or Open and manage messages on the Notifications tab
notification after you submit a publishing job or Open and manage messages on the Notifications tab - On the
 Publishing tab
Publishing tab
- In your
- To learn about job management, read Welcome to Publish Server.


To open Publish Server from the Publishing tab and see all jobs:
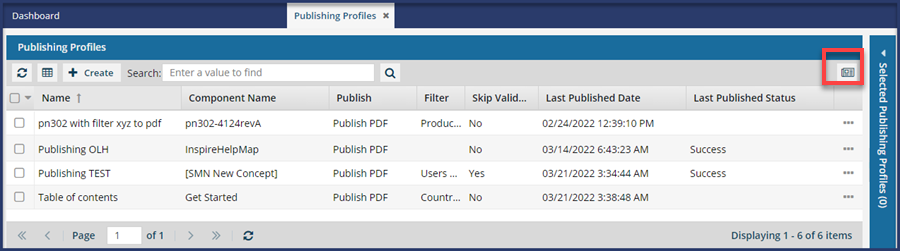
- In the top menu, click
 Publishing.
Publishing. - On the Publishing Profiles tab, click
 Go to Publish Server.
Go to Publish Server. Results: You see the Publish Server web page in a new tab and the list of your publishing jobs.
Results: You see the Publish Server web page in a new tab and the list of your publishing jobs. - On the Jobs screen, select Show all jobs.
 Results: You see the Publish Server web page refresh with a list of all publishing jobs in your organization.
Results: You see the Publish Server web page refresh with a list of all publishing jobs in your organization.
 You can now copy and paste content from any column on the dashboard.
You can now copy and paste content from any column on the dashboard.
To copy text, use your cursor to highlight the text in any of the columns, and do any of the following:
- Right-click the text and select Copy
- Use Windows shortcut keys: Ctrl+C
- Use Apple shortcut keys: Command+C




To open Publish Server from a notification and see all jobs:
- In the top menu, click
 Notifications.
Notifications. - In the Notification panel's title bar, click See all notifications.
- On the Notifications tab, select a message that meets the following criteria:
- In the Subject column, the title must be: Publication submitted successfully.
- In the Summary column, the job contains the components you published and whose progress you want to track.
- In the Details pane that opens below the list of notifications, scroll down until you see the following line: Click the link to monitor the publishing status.
- Click the link.
 Results: You see the publish Server web page in a new tab and the list of publishing jobs.
Results: You see the publish Server web page in a new tab and the list of publishing jobs. - On the Jobs screen, select Show all.
 Results: You see the Publish Server web page refresh with a list of all publishing jobs in your organization.
Results: You see the Publish Server web page refresh with a list of all publishing jobs in your organization.
 You can now copy and paste content from any column on the dashboard.
You can now copy and paste content from any column on the dashboard.
To copy text, use your cursor to highlight the text in any of the columns, and do any of the following:
- Right-click the text and select Copy
- Use Windows shortcut keys: Ctrl+C
- Use Apple shortcut keys: Command+C
