Use keyboard shortcuts
You can use keyboard shortcuts to easily navigate and perform actions in the Inspire interface. Using keyboard shortcuts and navigation saves time over using a mouse for navigation and other activities. Shortcuts are also beneficial for many users and meets accessibility requirements.
You can use keyboard shortcuts in the following places:
- Navigating through modules
- Working on the Projects Management tab
- Working on the Components tab
- Moving through lists that have multiple pages
- Moving between fields on a screen
- Viewing online help and updating the application


Navigating through modules
When you sign into GlobalLink Vasont Inspire, you always see the Dashboard module first.
To access more features in other modules, you can access the toolbar options that's always at the top of the screen by using keyboard shortcuts.
 You can't hide this screen. The options can change based on the permissions associated with your seat type and user account.
You can't hide this screen. The options can change based on the permissions associated with your seat type and user account.

To access a feature (also called a module), use the following shortcuts:
|
|---|
 If you want to open to a module not listed: If you want to open to a module not listed:
|


Working on the Projects Management tab
You can use the Projects module to create a new collection of components, participants, and assignments that you need to meet a specific goal.
- The Projects module contains one tab called Project Management.
To take an action when you're on the Projects Management tab:
|
|---|
Working on the Components tab
You can use the Components tab to manage the content you need to develop, translate, and publish.
- The Components module contains one tab called Components.
To take an action when you're on the Components tab:
|
|---|
Moving through lists that have multiple pages
Some screens in Inspire show you lists of content. For example, in the Components module, in the Components pane (also known as the Components browser), you can see a list of all components in the selected folder.
To take an action when you're in the row of a list or grid:
|
|---|
Moving between fields on a screen
Most screens in Inspire let you enter data. For example, when you're creating a component, you need to enter or select a value in the Target Folder, New Component Name, and Language fields.
A field can be any of the following:
- A text box for typing
- A dropdown list of options
- A checkbox
- A row in a grid or list of items
|
|---|
Viewing online help and updating the application
In the top right corner of the Inspire screen, you can see a user menu.
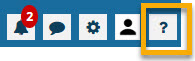
From ![]() the question mark option you can access the Help / FAQs and Update Application options.
the question mark option you can access the Help / FAQs and Update Application options.
 Ctrl + Alt + H
|
|---|
 Display the
Display the  Open the
Open the  Open the
Open the  Open the
Open the  Open the
Open the  Highlight the active tab in yellow
Highlight the active tab in yellow  Close the active tab and go to the last active tab
Close the active tab and go to the last active tab  Close all active tabs and go to the Dashboard
Close all active tabs and go to the Dashboard  Create a new project by opening the Create Project screen
Create a new project by opening the Create Project screen  Open a project
Open a project  Move a component by opening the Select a Target Folder screen
Move a component by opening the Select a Target Folder screen  Lock a component
Lock a component  Unlock a component
Unlock a component  Manage relationships by opening the Manage relationships screen
Manage relationships by opening the Manage relationships screen  Export a component by opening the Export Components screen
Export a component by opening the Export Components screen  Go to the next page
Go to the next page  Go to the previous page
Go to the previous page  Go to the first page
Go to the first page  Go to the last page
Go to the last page  Select a checkbox
Select a checkbox