Add a translation project
As an administrator, when you create a profile of a project type, you're only required to specify the name. You can also use optional fields provided for you or create your own attributes to describe a project type. When you create a custom project attribute and mark it as required, the attribute's value is sent as part of the translation job.
![]() You must have Administrator privileges to work with Translation project management.
You must have Administrator privileges to work with Translation project management.

 If you want to allow the use of Quotes for translation project, you must use a GlobalLink Enterprise Rest API integration method that allows it. For more information, refer to: Enable quotes for translation projects.
If you want to allow the use of Quotes for translation project, you must use a GlobalLink Enterprise Rest API integration method that allows it. For more information, refer to: Enable quotes for translation projects.

-
From the
 Administration menu, select Translation settings, and then Translation project management.
Administration menu, select Translation settings, and then Translation project management.
- On the Translation project management tab, click + Create.
- On the Add Translation Project dialog, on the Details tab, in Name, enter a title using 50 characters or less.
- Optionally, in Description, enter text to help further identify this project in 1000 characters or less.
- If you want to create translation jobs using this project type, select the Active checkbox.
-
If you need to use an application that Inspire can communicate with, select the API Integration checkbox. Do the following:
- If you cancel a translation job in Inspire that you've sent to another application, and you want Inspire to send a message to that application to cancel the job there also, select Api Integration Supports Cancellation.
- In Project Code, enter the code from the integrated application in 50 characters or less.
-
In Integration Method, select the way Inspire sends and retrieves translation content with an external application. You can associate only one integration per project type.
- GlobalLink Enterprise Rest API: Use this method to take advantage of a defined programming interface through which Inspire can request services or data from GlobalLink Enterprise.
 Project Director has been renamed to GlobalLink Enterprise.
Project Director has been renamed to GlobalLink Enterprise. If you want to allow job Quotes, you must use a GlobalLink Enterprise Rest API integration method that allows it. For more information, refer to: Enable quotes for translation projects.
If you want to allow job Quotes, you must use a GlobalLink Enterprise Rest API integration method that allows it. For more information, refer to: Enable quotes for translation projects. - GlobalLink Portal: Use this method if you want to send content to GlobalLink Enterprise (formerly known as Project Director) using a transmission tool.
 GlobalLink Portal was formerly known as GlobalLink Transport.
GlobalLink Portal was formerly known as GlobalLink Transport. - Manual: Use this method if there is no integration with external applications.
- GlobalLink Connect: you'll use this method if you want to send content to GlobalLink Enterprise using the GlobalLink Connect API.
- GlobalLink Enterprise Rest API: Use this method to take advantage of a defined programming interface through which Inspire can request services or data from GlobalLink Enterprise.
-
Optionally, you can click the Attributes tab to add details or instructions specific to this project type.
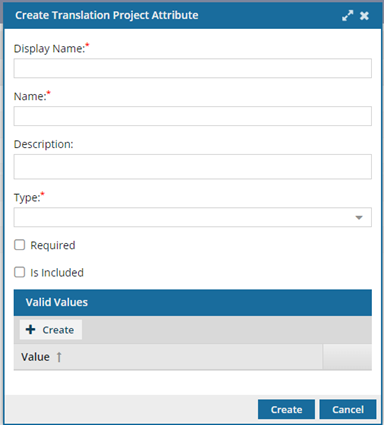
- On the Attributes tab, click Create.
- On the Create Translation Project Attribute dialog, in the Display Name , enter a title that describes how the attribute is used, since this is what you'll see on the Inspire screens. The maximum length for the display name is 50 characters.
-
In Name, enter an abbreviated title in 50 characters or less.
This title is only used when Inspire sends the attribute to a source outside of the software.
- Optionally, in Description, type additional notes using 1000 characters or less.
-
From the Type list, select an attribute type.
A type can be a:
- Boolean which appears as a checkbox
- Collection which appears as a grid where you can enter multiple values
- ComboBox which appears as a drop-down list where you can select valid values
- Date which appears as a date picker
- String which appears as a text box
- If you want to force the coordinator to put information into this attribute before sending a job, select Required.
-
If you want to include the attribute when the translation coordinator is creating a translation job, select Is Included.
The attribute is displayed on the Translate component dialog on the Attributes tab.
- In Valid Values, click Create.
-
In Values, enter an option that a translation coordinator can select when applying this vendor attribute.
For example, if you're using the attribute to send additional details about images, in Values you can enter a supported image type such as PNG.
- In Valid Values, click Update.
- On the Create Translation Project Attribute screen, select the Details tab and then click Create.
-
Optionally, you can add a list of Translation Coordinators who are notified when updates are made to a job that uses this project configuration:

- Select the Notifications tab.
-
Click
 Add.
Add.
-
On the Select Users screen, select the checkbox for each user that you want to be notified when a translation job is updated.
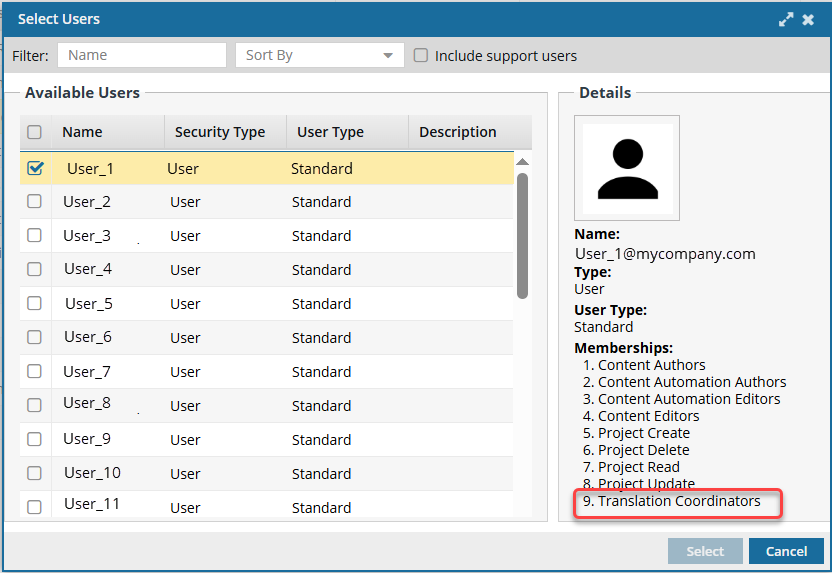
 Important Notes:
Important Notes:- The User Type cannot be ReviewOnly.
- The user must have permissions to be a Translation Coordinator. To verify this, select the user and then look in the right pane to see a list of Memberships.
- The users you add to this list are only notified if a translation job uses this Translation Project.
- Click Select.
- On the Add Translation Project screen, to create the translation project type, click Create.