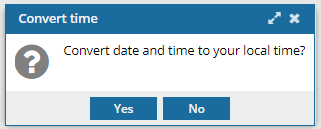In DITA, a reference lets you include the content of an element in a component, including phrases, topics, images, and maps. You can see all references a component includes without having to open the component using the Details option. The References tab provides a list of components that are referenced in the selected component using a content reference (conref), key reference (conkeyref), or crossreference (xref) . You can also export the list of referenced components.
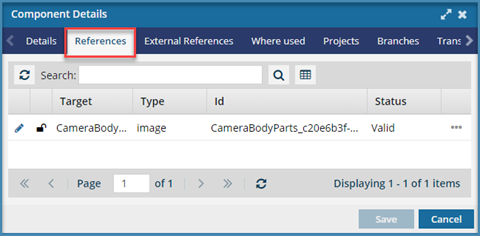


To view component references:
-
Click
 Components.
Components.
-
In the Folders pane, navigate to the folder where you've saved the component.
-
In the Components pane, select the component you want to open.
 You can verify you have the correct component by looking in the More component information panel at the Preview.
You can verify you have the correct component by looking in the More component information panel at the Preview.
- The Preview pane is always shown no matter which tab you select.
- Use the scroll bar to see more content in the preview.
- You can collapse the Preview pane if you want to make more space for the Details or Where used pane.
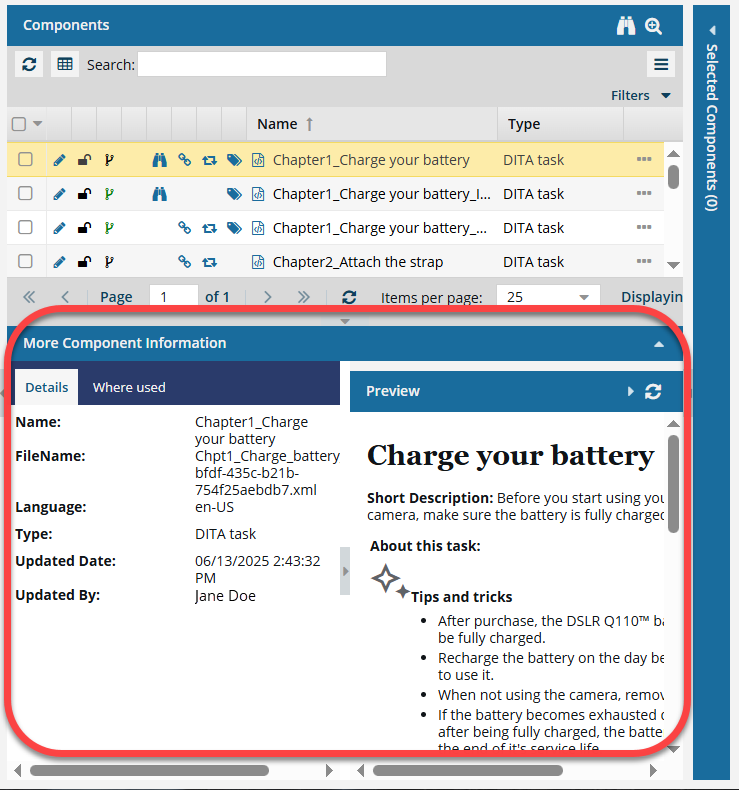
If the panel isn't open, to expand it, click  the down arrow in the panel's title bar.
the down arrow in the panel's title bar.

-
Right-click a component, and then click Details...
 You can also access this option from the component's
You can also access this option from the component's  Options menu.
Options menu.
-
On the Components Details dialog, click the References tab.
 Tips and tricks
Tips and tricks
- Select a column title to sort the list.
- You can also add additional columns to the list.
- If the number of references is large:
- Use filtering options to limit the number of references in the list.
- Use the page navigation options at the bottom of the list to move to the next or previous page in the list.
-
Optionally, to filter the list of references by words in the component name, enter text in the Search text box and click Search
 .
.
-
Optionally, to save the list of component relationships to a CSV file:
-
Click Save as CSV
 .
.

You can filter the list of components before saving the list to a CSV file.
- In the Search field, enter key words.
- In Saved Queries, select a query.
This creates a CSV file that contains relationship details only for the results of the search.
-
To choose what time zone is used, on the Convert time confirmation screen, select one of the following:
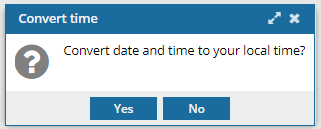
 You see the date displayed in the header of the CSV as: All date/times are shown in {timezone} or UTC.
You see the date displayed in the header of the CSV as: All date/times are shown in {timezone} or UTC.
UTC is a time zone standard used as a basis for all time zones worldwide. It is a constant time scale and does not change for Daylight Saving Time.
- To use your local time, click Yes.
- To use UTC time, click No
-
Optionally, to open the referenced component in the Oxygen-based editor, click the reference's
 Options menu and select Edit.
Options menu and select Edit.
-
Optionally, to open the referenced component in a read-only viewer, click the reference's
 Options menu and select View.
Options menu and select View.
-
Optionally, to locate the referenced component in the Components browser, click the reference's
 Options menu and select Go to.
Options menu and select Go to.
-
Optionally, to automatically repair an invalid reference, click the reference's
 Options menu and select Auto-Repair.
Options menu and select Auto-Repair.
-
Optionally, to change the referenced component and to locate a new component, click the reference's
 Options menu and select Browse.
Options menu and select Browse.
-
To save any changes you made, click Save.
-
To close the Component Details dialog, click Cancel.
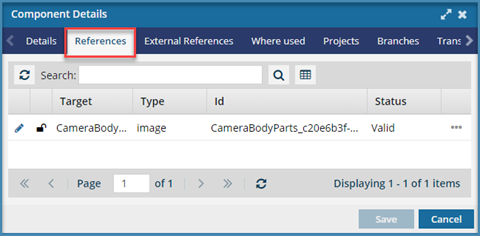



 You can verify you have the correct component by looking in the
You can verify you have the correct component by looking in the 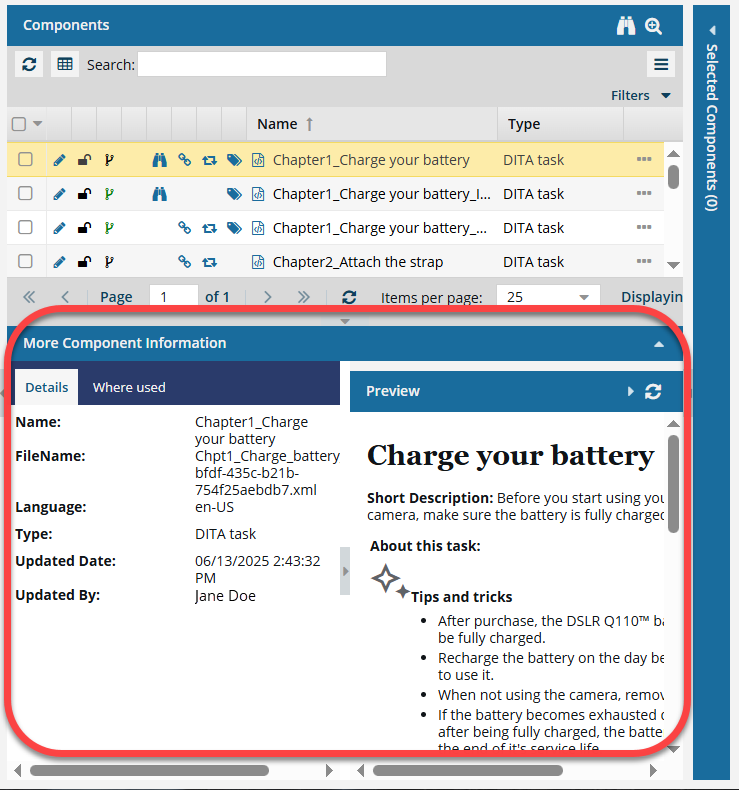
 the down arrow in the panel's title bar.
the down arrow in the panel's title bar. 
 Options menu.
Options menu. Tips and tricks
Tips and tricks  .
.