Forward a notification
If you want to share a notification you receive with another Inspire user, you can use this option to select individual users or a group of users in a Role and send them an exact copy of your notification. The only difference is in the Subject line a prefix of "FWD" is added.
Inspire copies the notification and sends it to the selected users or roles in the following places:
- In Inspire in the top right corner
- In the Notifications module
- If the user's Email notification preference is enabled, the user can see it in the Inbox for the email address associated with their Inspire account.
- If the user's Slack notification preference is enabled, the user can see it in the slack channel associated with their Organization's account.
- When a user opens the forwarded notification, clicking any links won't open a new instance of Inspire if it is already open. This prevents issues with license availability.


To forward a notification in email:
 .
. Options menu.
Options menu.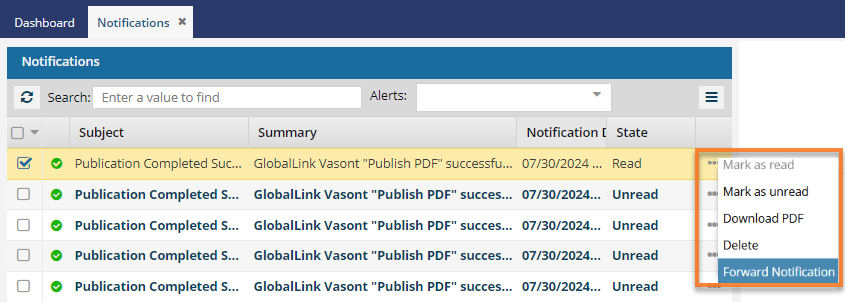
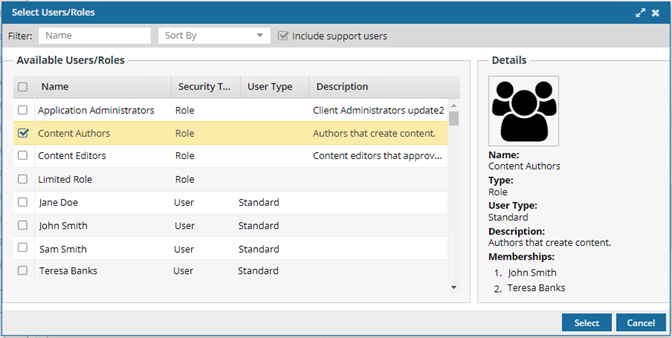
 Notes:
Notes:
 Results:
Results:  If a user doesn't see a notification, make sure they have notifications turned on in their preferences.
If a user doesn't see a notification, make sure they have notifications turned on in their preferences. 