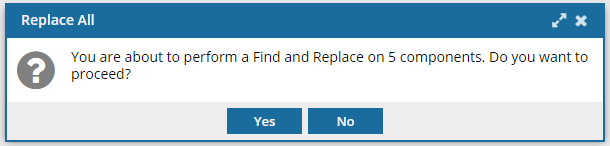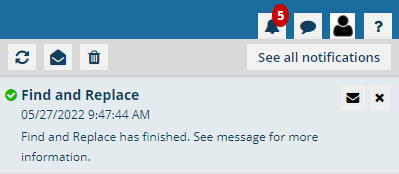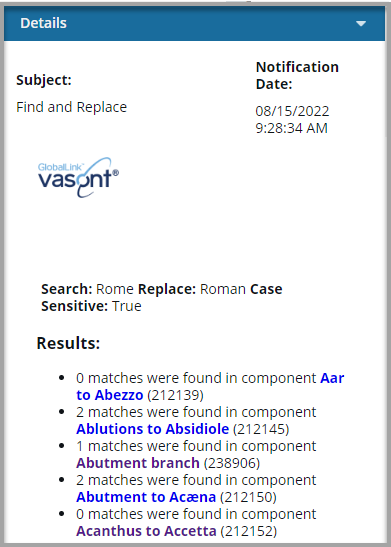Find and replace attribute values
If you are an administrator or have permissions, you can search for and replace text in one or more components without opening them. You can choose Replace All to change a term only when it appears inside an element tag as a value. Changes are then saved to the Inspire database. For more details on how an attribute value search works, read Finding attributes to replace or report on.
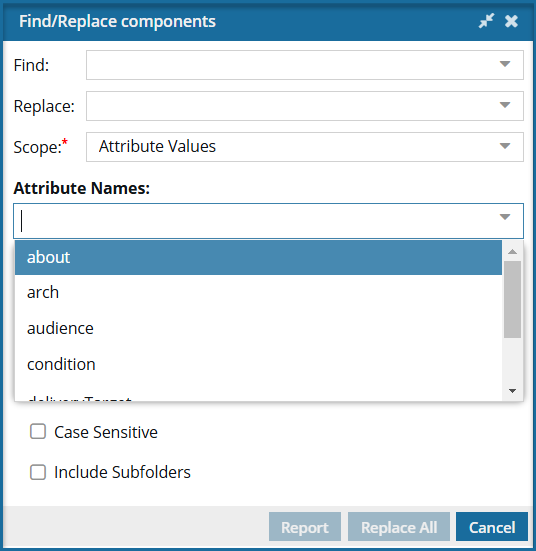

 Tips and tricks
Tips and tricks
 You must have specific permissions to use Find and Replace.
You must have specific permissions to use Find and Replace.
- If you are an administrator, read Allow non-Admin users to find and replace text.
Search in the best place
- To select individual non-binary, unlocked files, in the Components browser, go to the Components pane and select the specific components you want. Then you can use the Selected Components panel option for
 Find/Replace components.
Find/Replace components. - To search in all content contained in a folder without having to select components one at a time, in the Components browser, go to the Folders pane and use the right-click menu on a folder to access a Find/Replace components option.

 If the folder you select contains sub-folders, those are not included in the search by default. If you want to include them, on the Find/Replace components screen, select the Include Subfolders option.
If the folder you select contains sub-folders, those are not included in the search by default. If you want to include them, on the Find/Replace components screen, select the Include Subfolders option.
 Use supported components
Use supported components
- If you choose a component that's locked (
 by you,
by you,  by another user,
by another user,  it's approved,
it's approved,  approved and signed, or
approved and signed, or  by the system) Inspire skips it and adds a warning to your notification.
by the system) Inspire skips it and adds a warning to your notification. - If you choose a binary component, Inspire skips it and adds a warning to your notification.
 If you want to use other find and replace options, follow the steps in:
If you want to use other find and replace options, follow the steps in:
- Create a report for attribute value searches
- Finding text to replace or report on
- Finding processing instructions to replace or report on
- Finding comments to replace or report on
- Finding text in code and content to replace or report on

To update attribute values using find and replace:


 checkbox.
checkbox. This option does not search the element name itself (href), only the contents of the element ("MyFirstImage.png").
This option does not search the element name itself (href), only the contents of the element ("MyFirstImage.png"). Result: You are asked to confirm that you want to replace text in the number of components you selected.
Result: You are asked to confirm that you want to replace text in the number of components you selected.