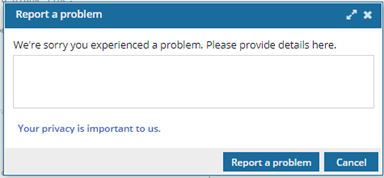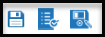After you import a markdown file as a component, you can edit the content even though it's stored as a Binary file. However, you have less tools to use when editing because a markdown file is also more simple than an XML document.
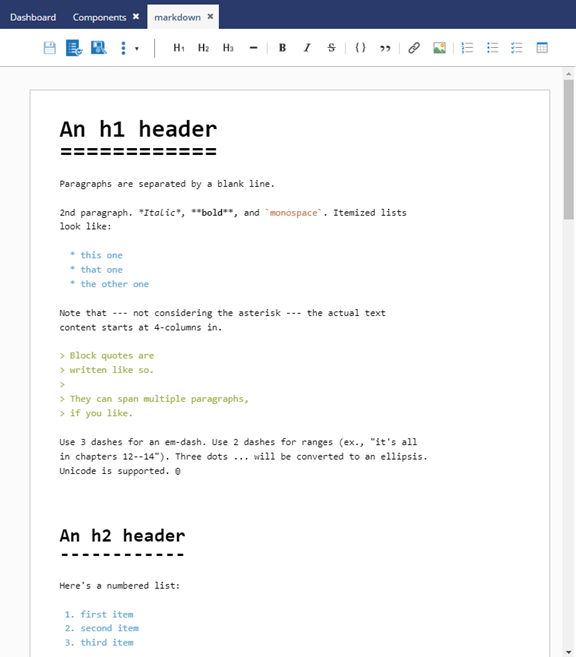
 Be aware that you don't have the tools necessary for XML editing, such as the:
Be aware that you don't have the tools necessary for XML editing, such as the:
- Left side panel with the XML structure
- Right side panel for XML attributes and validation
- Breadcrumb at the bottom of the screen for managing XML elements
This is by design because a markdown component doesn't use XML code.

To edit a markdown component:
-
To create a section:
-
To start a section with Header 1, put your cursor where you want the section to start. In the toolbar, click
 .
.
-
To start a section with Header 2, put your cursor where you want the section to start. In the toolbar, click
 .
.
-
To start a section with Header 3, put your cursor where you want the section to start. In the toolbar, click
 .
.
-
To start a new section with a horizontal line above, put your cursor where you want the section to start. In the toolbar, click
 .
.
-
To format text:
-
To format text as bold, select the text, and in the toolbar click
 .
.
-
To format text as italic, select the text, and in the toolbar click
 .
.
-
To format text with a line striking it out, select the text, and in the toolbar click
 .
.
-
To format text as a code block, select the text, and in the toolbar click
 .
.
-
To format the text as a block quote, select the text, and in the toolbar click
 .
.
-
To add a list:
-
To create a numbered list, put your cursor where you want the list to start. In the toolbar, click
 .
.
-
To create a list with bullets, put your cursor where you want the list to start. In the toolbar, click
 .
.
-
To create a task list, put your cursor where you want the list to start. In the toolbar, click
 .
.
-
To add a table:
-
To insert a table, put your cursor where you want it. In the toolbar, click
 .
.
-
Use the columns and rows to add your data.
-
To add a reference to other content:
-
Put your cursor where you want the reference.
-
In the toolbar, click
 .
.
-
On the Insert link screen, enter or paste in the URL to the web page you want to add a link to. To browse and find a resource inside Inspire, click
 the folder icon.
the folder icon.
-
Optionally, on the Insert link screen, in Text, enter text that the user clicks to open the link.
-
Optionally, on the Insert link screen, in Title, enter text that describes the link.
-
Click OK.
 Results: You see a link inserted.
Results: You see a link inserted.
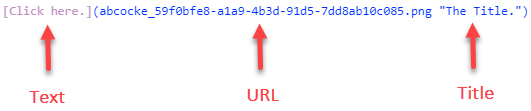
-
To insert an image:
-
Put your cursor where you want the image to display.
-
In the toolbar, click
 .
.
-
On the Insert image screen, enter or paste in the URL to the image you want to insert. To browse and find an image inside Inspire, click
 the folder icon.
the folder icon.
-
Optionally, on the Insert image screen, in Alternate text, enter text that the user sees if the image doesn't load. This text can also be read by a screen-reader for users with impaired vision.
-
Optionally, on the Insert image screen, in Title, enter text that describes the link.
-
Click OK.
 Results: You see a link to the image you inserted.
Results: You see a link to the image you inserted.

-
To report a problem:
-
In the toolbar, click
 the more menu and select Report problem.
the more menu and select Report problem.
-
On the Report a problem screen, enter as much details as you can and then click Report a problem.
-
To manage your file:
- To save your changes locally and keep working, click
 Save .
Save .
- To save your changes to the database and close the map, click
 Save and Submit.
Save and Submit.
- To save your changes to a new component, click
 Save as.
Save as.
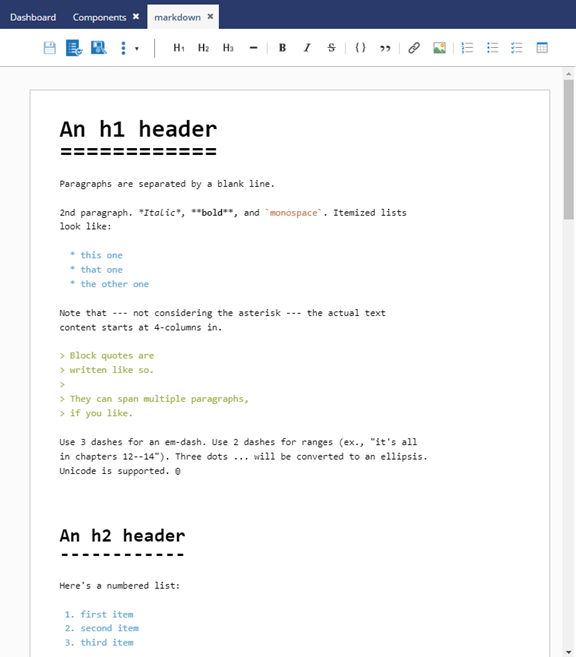
 Be aware that you don't have the tools necessary for XML editing, such as the:
Be aware that you don't have the tools necessary for XML editing, such as the:
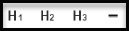
 .
. .
. .
. .
.
 .
. .
. .
. .
. .
.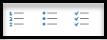
 .
. .
. .
.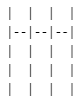
 .
. .
.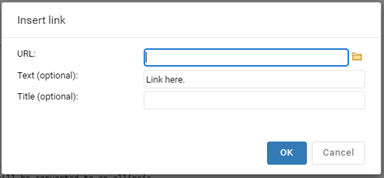
 the folder icon.
the folder icon. Results: You see a link inserted.
Results: You see a link inserted.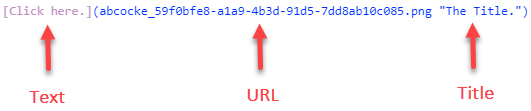
 .
.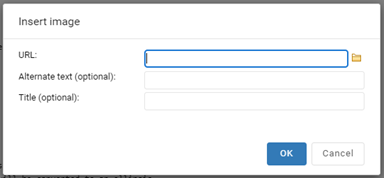

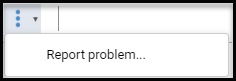
 the more menu and select
the more menu and select