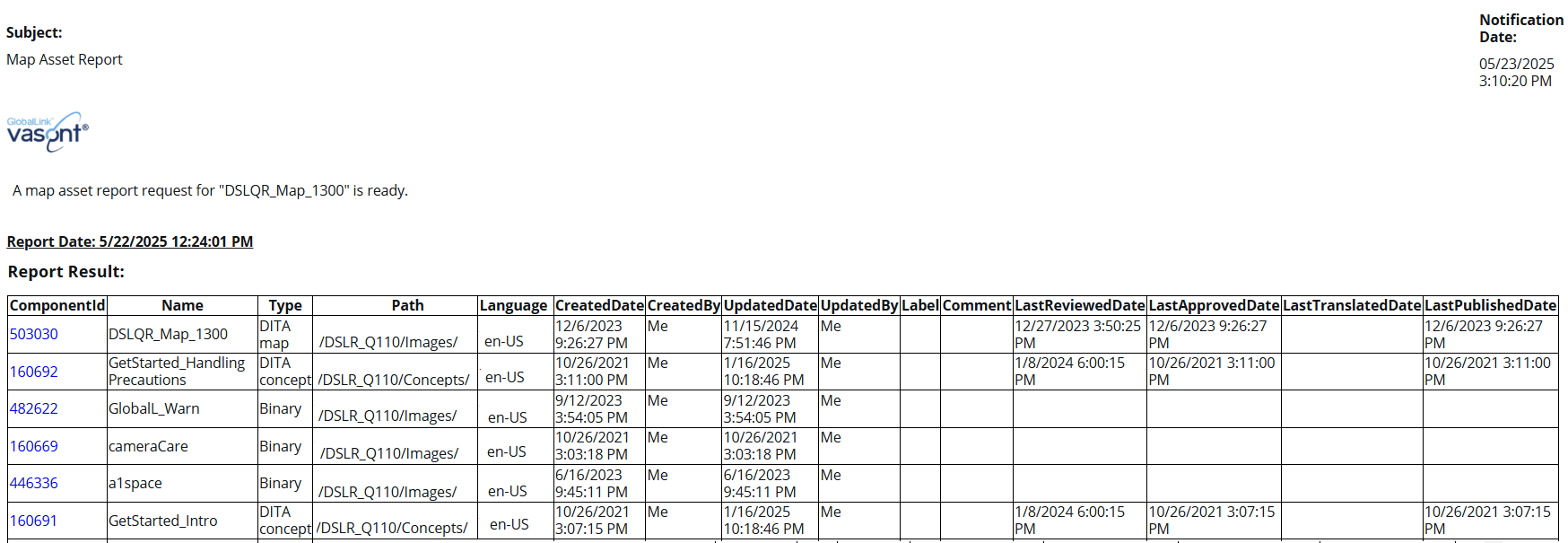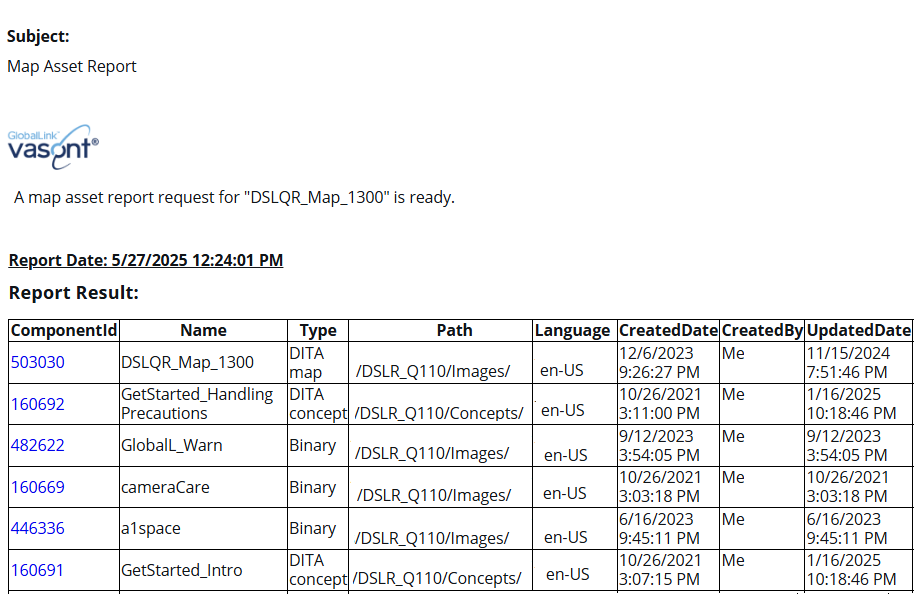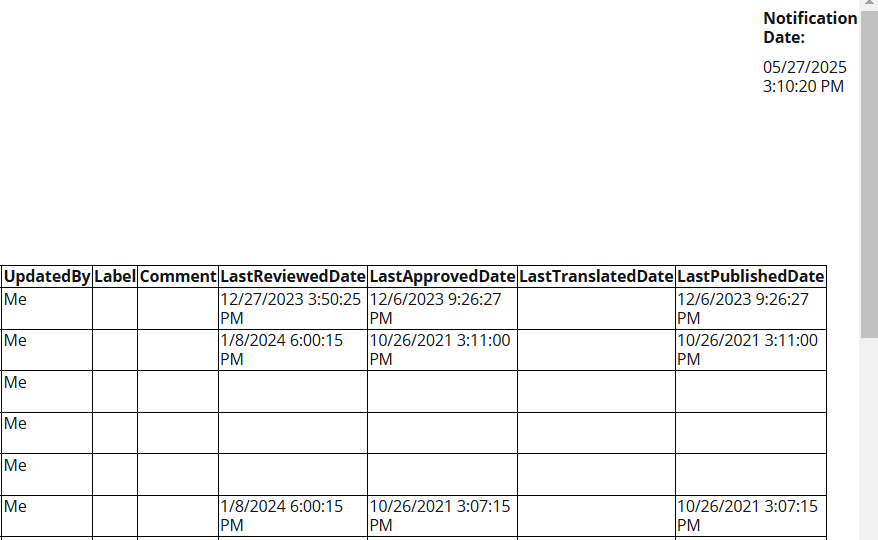You can use a DITA map to organize a set of resources, such as topics, into a hierarchy. This feature is useful when producing structured content, such as XHTML, PDF, or Windows Help. In most output formats, the structure of the map becomes the structure of the table of contents. You can view a report to see all of the components referenced in your project map, including topics, images, and other project maps.
 Tips and tricks
Tips and tricks


To view a completeness report for one project map:
-
Click
 Projects.
Projects.
-
In the Folders pane, navigate to the folder where you've saved the components.
-
To open project details, select the project and double-click it.

You can also open a project by:
- Right-clicking the project and then selecting Open.
- Clicking
 the Options menu and then selecting Open.
the Options menu and then selecting Open.
-
In the Content pane, do one of the following:
 Results:
Results: You see a notification that the report is being generated.
You see another notification when the report has been created.
-
In the top menu, click
 Notifications.
Notifications.
 You do not receive a copy of the report in email or Slack and it cannot be configured.
You do not receive a copy of the report in email or Slack and it cannot be configured.
-
From the list of notifications, select the one that says Map Asset Report.
 Results: In the Details pane, you see the following report:
Results: In the Details pane, you see the following report:
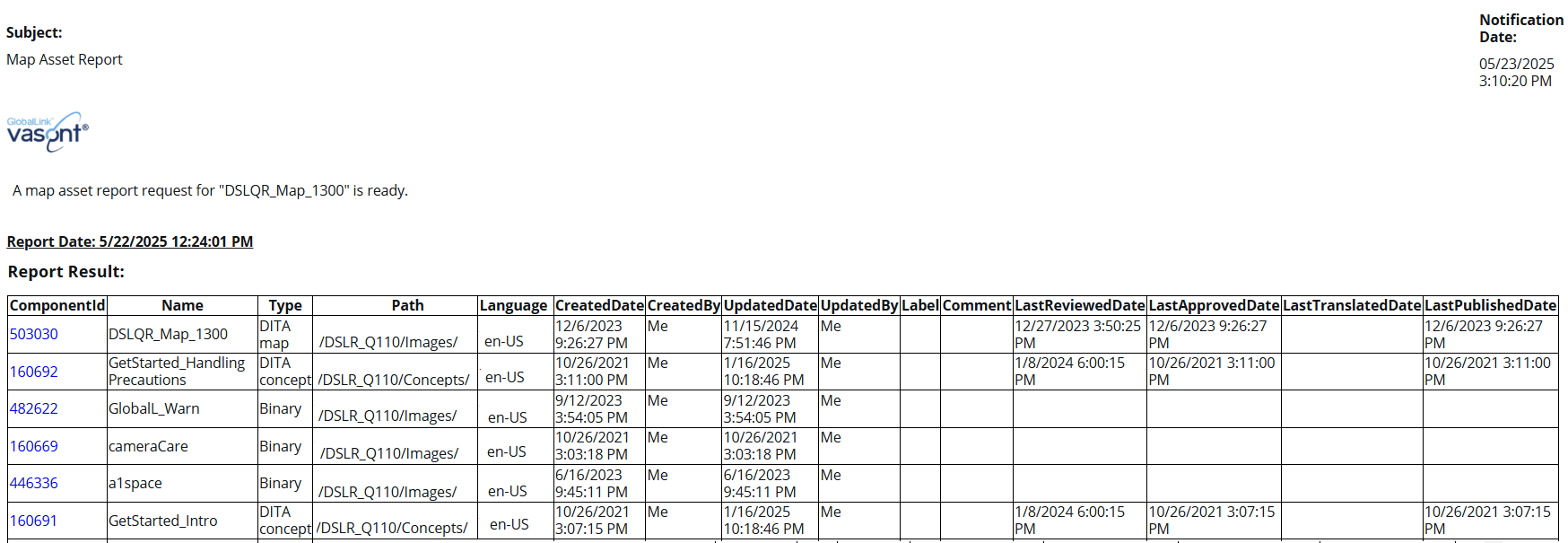

The left side of the report tells you how to identify the component that is referenced in the map.
- ComponentID
- Name
- Type
- Path
- Language (en_US if the map has not been translated)
- CreatedDate
- CreatedBy
- UpdatedDate (If the map has been translated, this is the last date when it was sent)
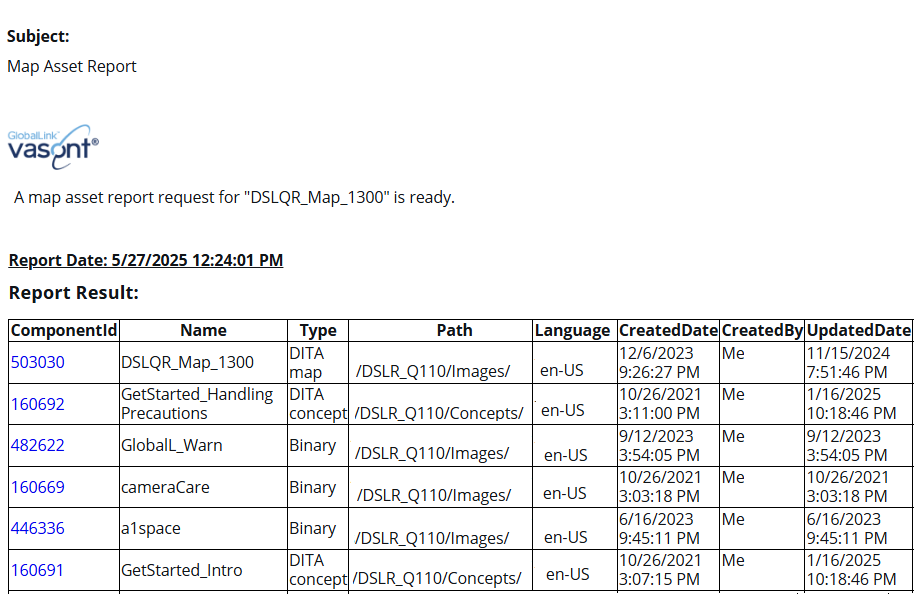
 You can click the link in ComponentID to go to the Components browser and see the location of the component. The component is highlighted.
You can click the link in ComponentID to go to the Components browser and see the location of the component. The component is highlighted.

The right side of the report tells you more about the kinds of updates made to the component.
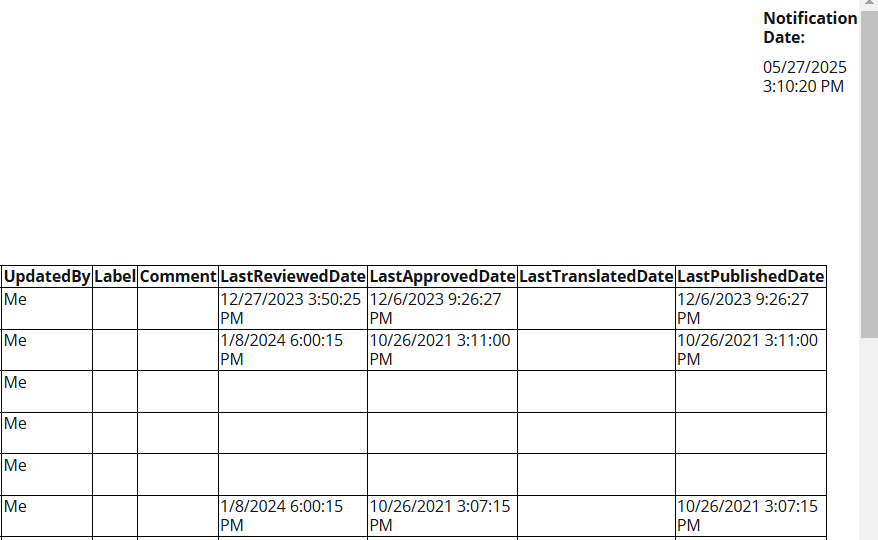
- UpdatedBy
- Label
- Comment
- LastReviewedDate
- LastApprovedDate
- LastTranslatedDate
- LastPublishedDate
 Tips and tricks
Tips and tricks View a map asset report for one component
View a map asset report for one component View a map asset report for multiple project components
View a map asset report for multiple project components

 Projects
Projects You can also open a project by:
You can also open a project by:  the Options menu and then selecting
the Options menu and then selecting 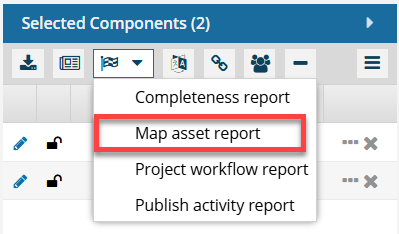

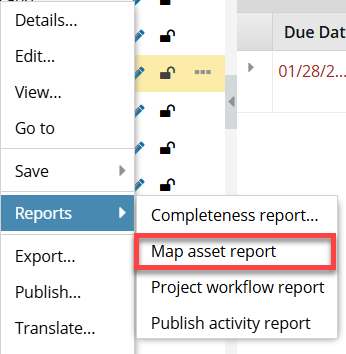
 Results: You see a notification that the report is being generated.
Results: You see a notification that the report is being generated.


 You do not receive a copy of the report in email or Slack and it cannot be configured.
You do not receive a copy of the report in email or Slack and it cannot be configured.