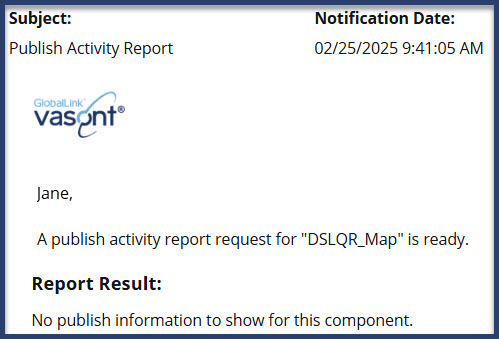You can gather metrics about who has published a map, how often, how long it took to create the map's deliverables, and if it was successful or had issues. You can select multiple maps or bookmaps in the Components browser to create the list of maps you want a report for. Then you can go to the Selected Component pane to request the reports. This lets you create a publishing report for each map all at the same time.
 Tips and tricks
Tips and tricks


To view a publish activity report for multiple maps:
-
Click
 Components.
Components.
-
In the Folders pane, navigate to the folder where you've saved the components.
-
In the Components pane, find the components you want to check.
-
In the list, select the checkboxes for the components you want included in the reports.
-
On the Selected Components pane, select
 Reports, and then select Publish activity report.
Reports, and then select Publish activity report.
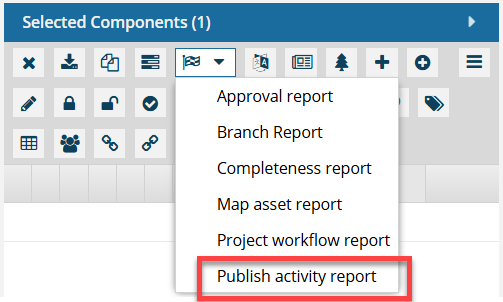
 If you select a component that isn't a map, in the Reports menu, the Publish Activity option is not available.
If you select a component that isn't a map, in the Reports menu, the Publish Activity option is not available.
-
On the Publish activity report screen:
-
In From, either enter a starting date as MM/DD/YYYY, or click
 the Calendar icon to pick a date.
the Calendar icon to pick a date.
 Important:
Important:
- The date must either be on or before the current day highlighted in blue.
- Each report created for each selected map will all use this same From date.
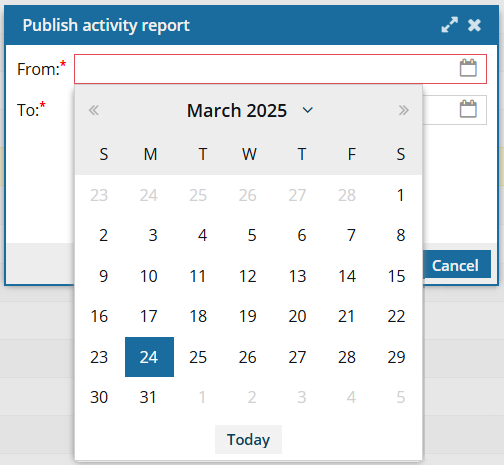
-
In To, either enter a date as MM/DD/YYYY, or click
 the Calendar icon to pick a date.
the Calendar icon to pick a date.
 Important:
Important:
- The date must either be on or after the date selected in From.
- Each report created for each selected map will all use this same To date.
-
Click OK.
 Results:
Results: You see a notification for each report that is being generated.
You see another set of notifications when the reports have been created.
-
From the top menu, select
 Notifications.
Notifications.
-
Select one of the notifications that contains the report.
The Subject line says:  Publish Activity Report.
Publish Activity Report.
 Results: You receive a separate report for each selected map that is similar to the following:
Results: You receive a separate report for each selected map that is similar to the following:
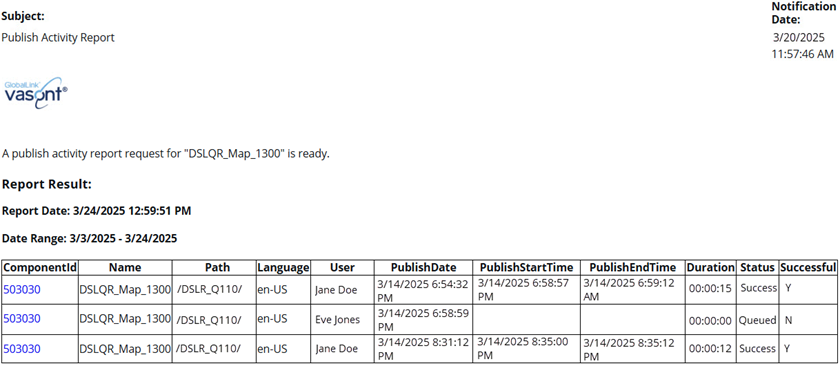
You can see details about the report before the table of data, including:
- Report Date: Displays the day and time when a user requested the report.
- Date Range: Displays the start and end date for the report. No times are shown in this range as the entire day is included by default.
The report contains a table with the following columns:
- ComponentId. Click the link to go to the component. The link opens the Components tab, navigates to the folder containing the component, and highlights the component in the Components pane.
- Name. The name as it is displayed in the Components browser.
- Path. The list of folders you must open before you find the component.
- Language. The source language that the component uses. This code is a language code followed by a region code.
- User. The name of the user who submitted the publishing request.
- PublishDate. The date the publishing request was submitted.
- PublishStartTime. The date and time when Inspire began to collect the publishing events for the selected component during the selected time range.
 If this column is empty then the publishing job did not complete successfully.
If this column is empty then the publishing job did not complete successfully.
- PublishEndTime. The date and time when Inspire finished collecting the publishing events for the selected component during the selected time range.
 If this column is empty then the publishing job did not complete successfully.
If this column is empty then the publishing job did not complete successfully.
- Duration. The number of hours, minutes, and seconds it took Inspire to create the report after the process started (HH:MM:SS). This number does not include any duration of time that occurred between when the request was submitted and when Inspire began to create the report.
 If this number is 00:00:00 then the publishing job did not complete successfully.
If this number is 00:00:00 then the publishing job did not complete successfully.
- Status. Displays the last processed that was completed.
- If the value is Submitted, then the job has been queued but not completed.
- If the value is Success, then the job completed successfully.
- If the value is Queued, then the job encountered an error after it left the queue. No published artifact was created.
 If the component is included in a translation job that's in progress and the report is generated just after the translated job is queued, then the status in this report is also set to Queued. In this case, the report didn't encounter an error. The component is just in the translation queue before submission.
If the component is included in a translation job that's in progress and the report is generated just after the translated job is queued, then the status in this report is also set to Queued. In this case, the report didn't encounter an error. The component is just in the translation queue before submission.
- If the value is Failure, then the job encountered an error before it could complete and no published artifact was created.
- Successful. Indicates if the job completes and a published artifact was created.
- If the value is Y (Yes), then the map was submitted, queued, processed, and a published artifact created.
- If the value is N (No), then the map was submitted but an error occurred before a published artifact could be created.
 The report only contains publishing events that occur on or after March 13, 2025.
The report only contains publishing events that occur on or after March 13, 2025.
- The Publishing activity report feature was not available before the release of Inspire 1.2.0.2025 and any publishing events before those dates aren't included in the report.
- If the map hasn't been published after the release of Inspire 2025.1.2.0, the report tells you there is no publish information, even if you can see it by opening the component Details and selecting the History tab.
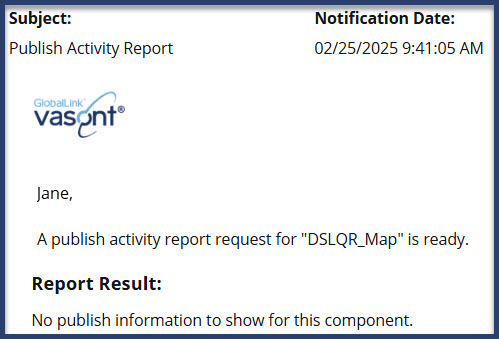
 Tips and tricks
Tips and tricks



 Reports, and then select
Reports, and then select 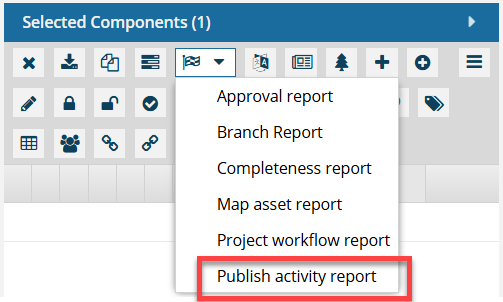
 If you select a component that isn't a map, in the
If you select a component that isn't a map, in the 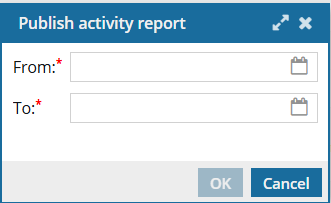
 the Calendar icon to pick a date.
the Calendar icon to pick a date. 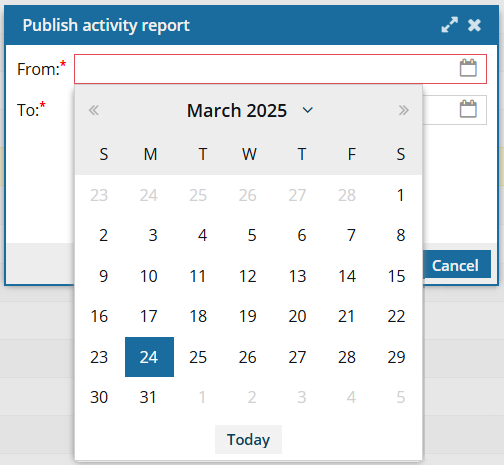
 Results: You see a notification for each report that is being generated.
Results: You see a notification for each report that is being generated.



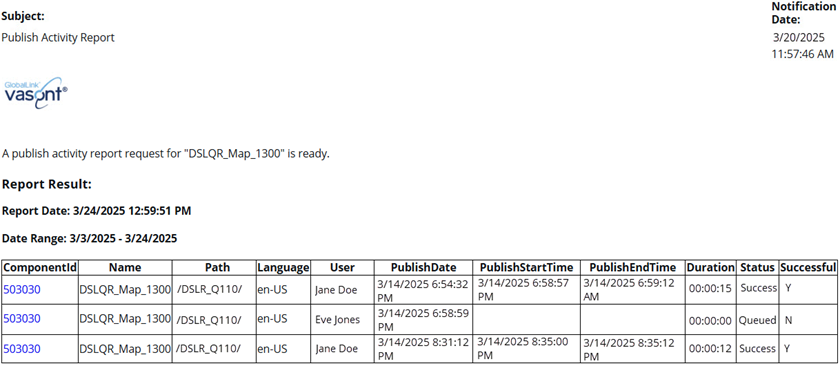
 If this column is empty then the publishing job did not complete successfully.
If this column is empty then the publishing job did not complete successfully.