Use an XSLT to transform one component
If you have the same data that can be used in different formats, you can quickly change a component's structure. An XSLT can be imported into your Inspire instance so that you can use the Transform Component option to quickly change the XML code in a component.
 In Inspire, the XSLT transformation only updates the XML code in an existing XML component. If you want to transform XML into another format, such as HTML or PDF, you must publish it and select the appropriate publish configuration.
In Inspire, the XSLT transformation only updates the XML code in an existing XML component. If you want to transform XML into another format, such as HTML or PDF, you must publish it and select the appropriate publish configuration.  Publish your content.
Publish your content.
 Tips and tricks
Tips and tricks
- An eXtensible Stylesheet Language Transformations (XSLT) file is written in an XML-based language.
- You can create an XSLT or contact your Vasont customer specialist to have one created for you.
- The XSLT file is stored as a binary file in Inspire.
- To learn more about the XSLT file, read Understand XSLT transformations.
- You do not need special permissions to use the Transform Component... option.
 Important notes:
Important notes:- You cannot transform multiple components at once.
- The Transform Component option is not available in projects.
- The original component that is being transformed is changed.
- No new component is created.
- If you want to see the original XML, you must restore the transformed component.
- If the XSLT processing fails, the original component is NOT changed.
- Multiple XSLTs can be uploaded. In this case:
- If you need to, you can select one or more XSLTs to transform a component.
- You can also select the order in which they should be applied.


To use an XSLT to transform one component:

 You can also access this menu by clicking
You can also access this menu by clicking  Options, selecting
Options, selecting 
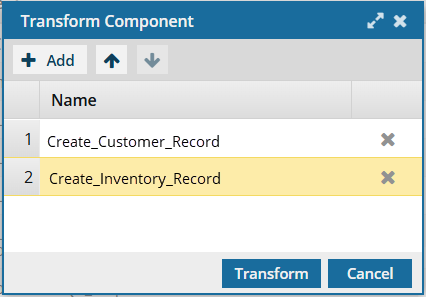

 the up arrow to move it to a higher position.
the up arrow to move it to a higher position. the down arrow to move it to a lower position.
the down arrow to move it to a lower position. Results: You see a notification in Inspire in the top left corner of the screen when the transformation has completed.
Results: You see a notification in Inspire in the top left corner of the screen when the transformation has completed.