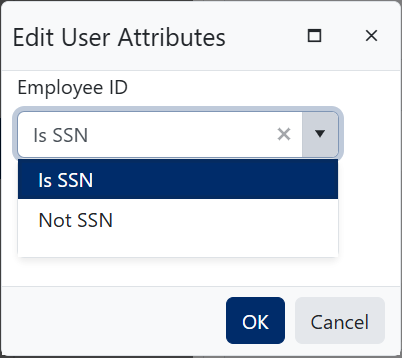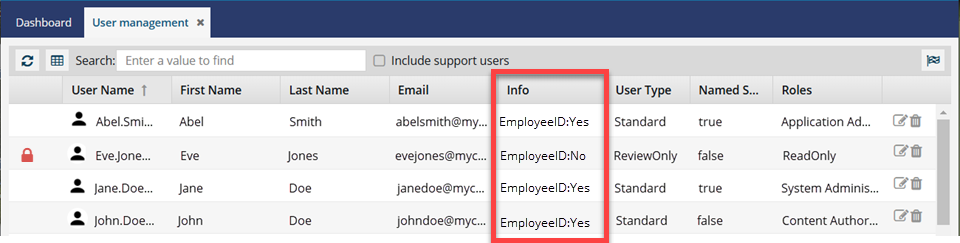Users who need to manage organizational information can see a list of Users to configure Manager permissions in the organization and update their attributes.
 Tips and Tricks
Tips and Tricks

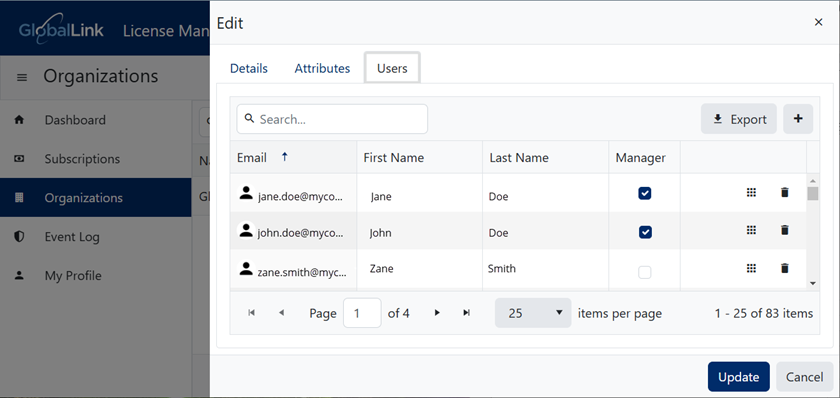


To update organization users:
-
To open License Manager:
-
In the top right corner of the Inspire menu bar, click
 the default profile picture or the one you previously added.
the default profile picture or the one you previously added.
-
Select My Profile...
-
You may be asked to authorize your corporate account before License Manager opens.
-
In License Manager, go to the menu on the left side and select
 Organizations.
Organizations.
-
On the Organizations screen, click
 Edit.
Edit.
-
Select the Users tab.
-
Optionally, to delete a user, in the user's row, click
 Remove.
Remove.
On the confirmation screen, click Yes.
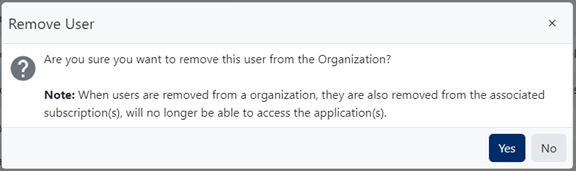
 Results:
Results:
- The user is removed from your organization.
- The user is removed from any associated subscriptions.
- The user can no longer access any associated applications.
- The user account remains in License Manager but is removed from the organization.
-
To grant a user Manager permissions, in the user's row, in the Manager column, select the checkbox.
-
To manage the data for custom attributes, in the user's row, select
 Edit Attributes.
Edit Attributes.
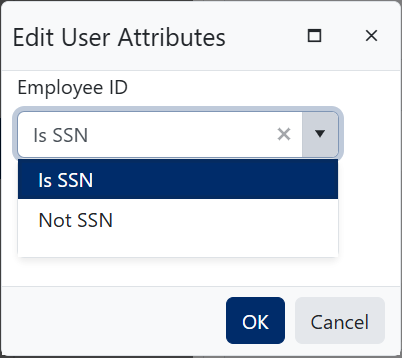
 Fields shown on the Edit User Attributes screen will be unique to your organization's requirements.
Fields shown on the Edit User Attributes screen will be unique to your organization's requirements.
- If an attribute is required, it will have a default value.
- You can change any defaults.
- You can either select an option or type in text depending on how the attribute is configured.
- If an attribute does not have a default value, then it is not required and can be left empty.l
-
On the Edit User Attributes screen, complete any required fields.
-
Optionally, you can complete any other non-required fields.
-
Click OK.
-
On the Users tab, select Update.
-
To see the changes in Inspire, you must Synchronize subscription changes.
 Results:
Results: In Inspire, you can see the Attribute information on the User Management tab.
Look in the Info column.

If you don't see data in Inspire after adding it to License Manager, sign out of Inspire and then back in.
 Tips and Tricks
Tips and Tricks Edit Attributes option lets you configure any custom fields that have been added to track information about users. Before you can add a value for any of these attributes, you must Update organization attributes.
Edit Attributes option lets you configure any custom fields that have been added to track information about users. Before you can add a value for any of these attributes, you must Update organization attributes.  Remove a user.
Remove a user.  Use caution with this option:
Use caution with this option:
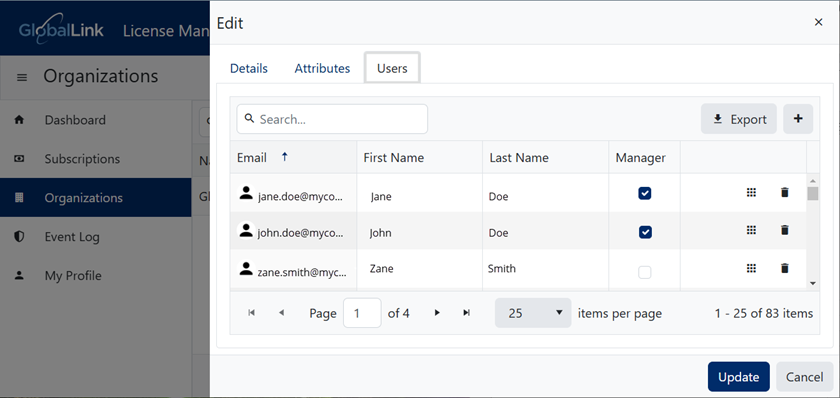


 the default profile picture or the one you previously added.
the default profile picture or the one you previously added. 
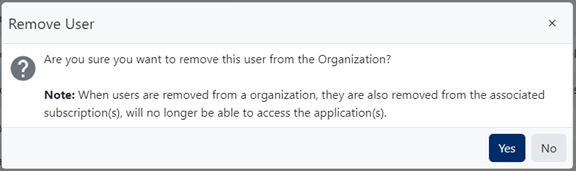
 Results:
Results: