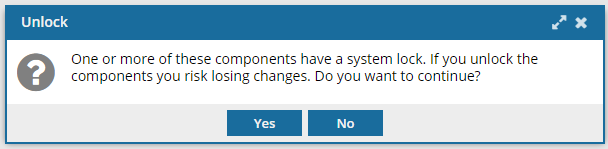Unlock components with system locks
Inspire locks a component with a system lock when it is being managed by an Inspire process such as reviews and translations. As a best practice, keeping the components locked prevents changes from being made before the review or translation is complete. If for business reasons you need to allow a user to edit a component with a system lock, an administrator can unlock it.
 Use caution when unlocking a component.
Use caution when unlocking a component.
- You see a warning that any changes made while the component was locked will be lost.
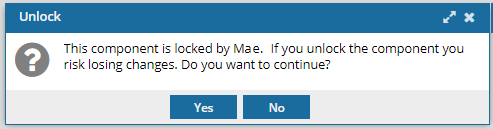

As an administrator, you can also enable features to control locked components:
Unlock a component from the Components browser
-
Click
 Components.
Components.
- In the Folders pane, navigate to the folder that contains the file you want to unlock.
-
To unlock one component:
-
To unlock multiple components at once:
Unlock a component from a project
-
Click
 Projects.
Projects.
- Select the project and double-click it.
- In the Content pane, navigate to the folder containing the component you want to unlock.
-
To unlock one component:
-
To unlock multiple components at once:
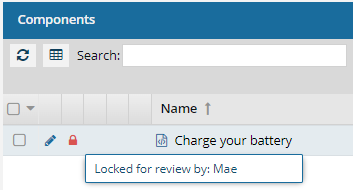
 Results: The component you selected is now unlocked. You'll see the unlocked icon next to the name of the component in the browser.
Results: The component you selected is now unlocked. You'll see the unlocked icon next to the name of the component in the browser. .
.