Unlock one component from a project
When you open a project component for editing, Inspire locks the file so that other users can't open it and edit it at the same time. If you make changes and only click Save to keep the changes locally, the project component remains locked. The lock only comes off if you click Save and Submit to upload the changes to the Inspire database. To allow another user to edit a project component, you can unlock it.
 Restrictions
Restrictions
- A content owner or administrator can set permissions to deny access to components or folders. If your permissions to content have been blocked and you are not an administrator, you cannot use the Unlock option.
- You cannot submit the changes before unlocking components from the Content pane in a project.

![]()
 Rules for unlocking content:
Rules for unlocking content:
 If you have locked the component, you may unlock it.
If you have locked the component, you may unlock it. If the user made changes and didn't click Save and Submit, you cannot save the changes here in the project.
If the user made changes and didn't click Save and Submit, you cannot save the changes here in the project.  If you want to save the changes before unlocking, you must go to the Components browser and unlock each component with pending changes one at a time. Follow the steps in Unlock one component from the Components browser.
If you want to save the changes before unlocking, you must go to the Components browser and unlock each component with pending changes one at a time. Follow the steps in Unlock one component from the Components browser. If a component is locked by someone else and you are an Administrator, you can unlock it.
If a component is locked by someone else and you are an Administrator, you can unlock it. If the user made changes and didn't click Save and Submit, you cannot save the changes here in the project.
If the user made changes and didn't click Save and Submit, you cannot save the changes here in the project.  If you want to save the changes before unlocking, you must go to the Components browser and unlock each component with pending changes one at a time. Follow the steps in Unlock one component from the Components browser.
If you want to save the changes before unlocking, you must go to the Components browser and unlock each component with pending changes one at a time. Follow the steps in Unlock one component from the Components browser. If a component is locked with a system lock and you are either an Administrator or have been added to the can_unlock_system module property, you can unlock it.
If a component is locked with a system lock and you are either an Administrator or have been added to the can_unlock_system module property, you can unlock it. If the component has pending changes, you cannot save them first. Unlocking the component causes any unsubmitted changes to be lost.
If the component has pending changes, you cannot save them first. Unlocking the component causes any unsubmitted changes to be lost.
 If a component is locked with an approval lock and you are either an Administrator or have been added to the can_unlock_system module property, you can unlock it.
If a component is locked with an approval lock and you are either an Administrator or have been added to the can_unlock_system module property, you can unlock it. If the component has pending changes, you cannot save them first. Unlocking the component causes any unsubmitted changes to be lost.
If the component has pending changes, you cannot save them first. Unlocking the component causes any unsubmitted changes to be lost.

To unlock one component from a project:

 If the user made changes and didn't click
If the user made changes and didn't click  If the user made changes and didn't click
If the user made changes and didn't click 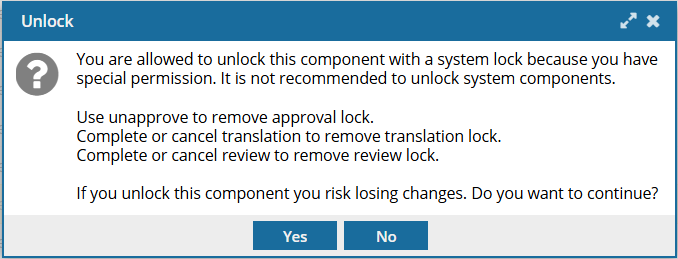
 .
.