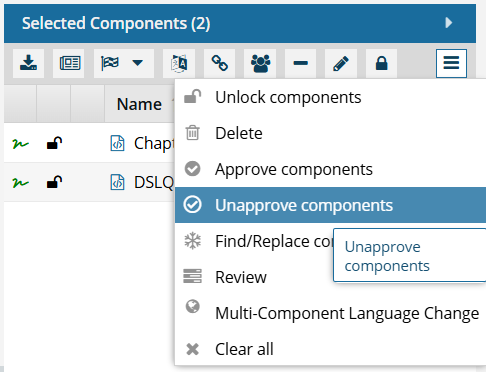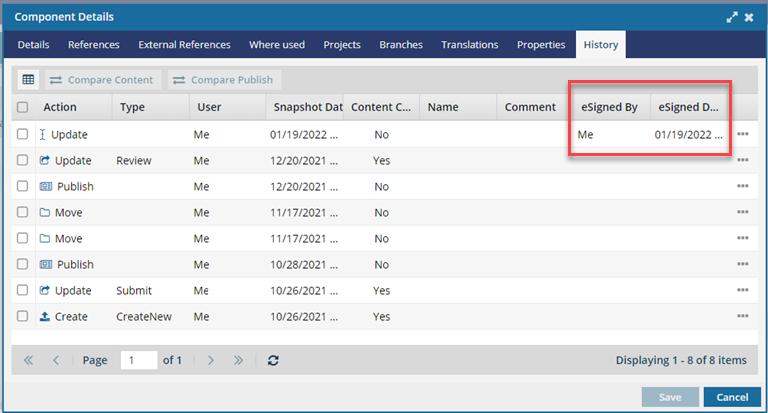Unapprove a component in a project
When you're working in a project where you've collected components, you easily can let other reviewers know that a component has gone back to a draft form by giving it an unapproved state.
 Options menu and select Unapprove.
Options menu and select Unapprove. To unlock a component, you must have at least one of the following roles or permissions:
To unlock a component, you must have at least one of the following roles or permissions:
- Be an administrator.
- Non-admins must be added to the Content Browser's can_unapprove module property.
Otherwise, you see the Unapprove option as greyed out and unavailable.

 A content owner or administrator can set permissions to deny access to components or folders. If your permissions to content has been blocked and you are not an administrator, you cannot use the Unapprove option in a project's Content pane.
A content owner or administrator can set permissions to deny access to components or folders. If your permissions to content has been blocked and you are not an administrator, you cannot use the Unapprove option in a project's Content pane.

- Components browser: Look for any green icons before the name of the component.
- Oxygen map editor: Look for any green icons in the left Outline panel. They are shown by an icon after the name of the component.
 Projects: In any of the following places: the right-click menu, the
Projects: In any of the following places: the right-click menu, the  the Options menu, and the Selected components panel.
the Options menu, and the Selected components panel.

After you Unapprove the component, it returns to  the Draft state.
the Draft state.
- The system lock is removed.
- Any previously attached e-signatures for approval remains part of the component's history.
Unapprove one component
To unapprove multiple project components
To see Approval signatures
Any previously attached e-signatures for approval remains part of the component's history when you Unapprove a component.

 To find a specific project, you can:
To find a specific project, you can:  the magnifying glass.
the magnifying glass. expand all.
expand all. 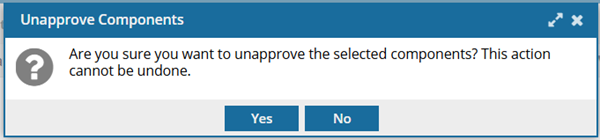
 Results:
Results:  next to the lock icon for the unapproved components.
next to the lock icon for the unapproved components.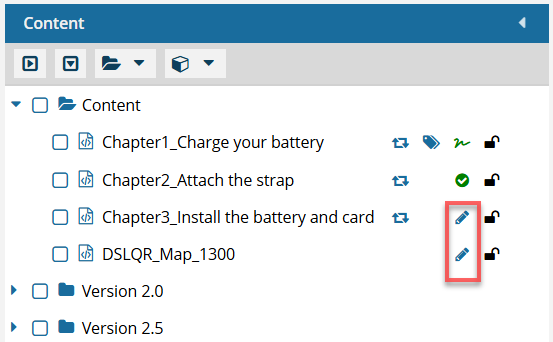
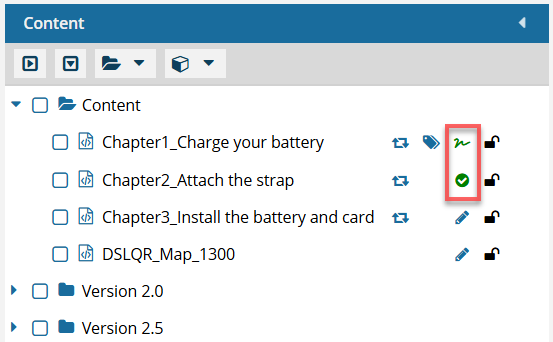
 .
. the
the