Things you can do in the Reviews module
You can use the Reviews Management module to see a list of all the reviews in your organization. You can create a review from this tab to schedule revisions to components and add the reviewers you need so your team can develop content. You can also coordinate, monitor, and resolve component review cycles from this tab.
- The Reviews module contains one tab called Reviews Management.
- You open it by going to the top menu and clicking
 the Reviews icon.
the Reviews icon. - The Reviews module is listed after
 the Changesets module and before
the Changesets module and before  the Translations module.
the Translations module.

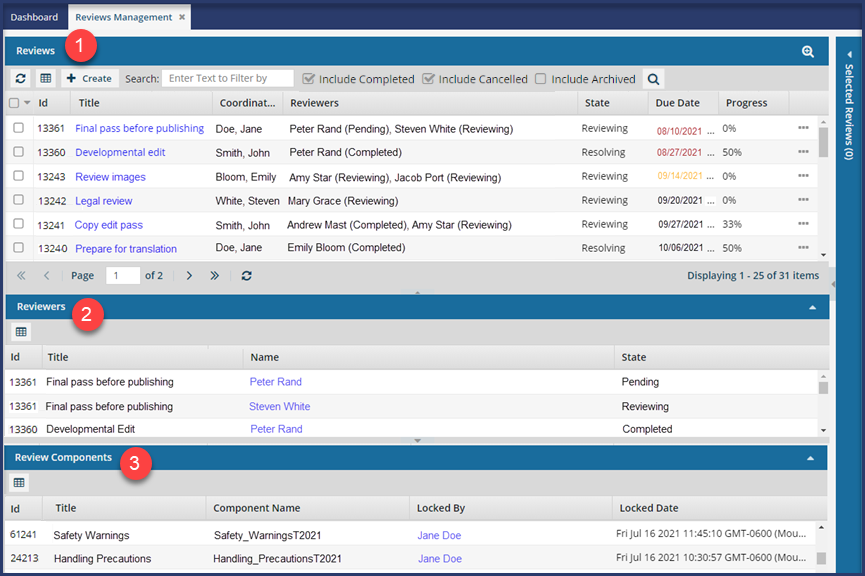
 Tips and tricks
Tips and tricks
- By default, the Id column is now shown on all three panes in the Reviews Management tab: the Reviews, Reviewers, and Review Components panes.
- You can search in this column.
- You can sort by this column.
- You can hide this column.
- If you want to schedule other tasks such as writing content or publishing it, you can instead Create a project


On the Reviews Management tab, you have three panes to work in:
- Reviews pane. See a list of all the reviews and their details at-a-glace. You can sort this list and customize which details are displayed.
- Reviewers pane. For each review, see who is assigned to work on it, and where they are in the review (State).
 This pane is collapsed by default. To expand the pane, in its title bar click the down arrow
This pane is collapsed by default. To expand the pane, in its title bar click the down arrow  .
. - Review Components pane. Starting with the first review in the grid, the components that are included are listed, along with the name of the coordinator or reviewer who locked them, and when.
 This pane is collapsed by default. To expand the pane, in its title bar click the down arrow
This pane is collapsed by default. To expand the pane, in its title bar click the down arrow  .
.


Access reviews
You can access the Reviews Management tab by clicking the Reviews icon  in the top menu.
in the top menu.
You can also open a review from the following places:
- On the Dashboard. Look in the My Reviews pane. If you are assigned work to do in a review, there is a link you can click to open it.
- From an Inspire notification about a review. Keep in mind that you might not receive a notification if you are completing your own assignment in a review.

- Look in the Notifications list. Click the Notifications icon
 and then click the review icon
and then click the review icon  .
. - Open the notification. Click the Notifications icon
 , and then select See all notifications. Click on the notification and scroll to the section called Review which includes a link you can click to open it.
, and then select See all notifications. Click on the notification and scroll to the section called Review which includes a link you can click to open it. - Go to your email Inbox. Open the notification email sent by Inspire which includes a link you can click to open the review.
- Look in the Notifications list. Click the Notifications icon

See details on the Reviews pane


 By default, the list of reviews is sorted by Created Date in descending order in the review grid.
By default, the list of reviews is sorted by Created Date in descending order in the review grid.
The Due Date is displayed in the following ways:
- Red Due Date — when the Due Date is older than the current date and time, and the review has a state of Reviewing. If you hover your cursor over a red Due Date, a pop-up message tells you how many days it is overdue.
- Orange Due Date — when the Due Date is today, and the review has a state of Reviewing.
- Black Due Date — when the review isn't due today or overdue.

Progress. You can also see how much work has been done on the review. This number is calculated based on the number of tasks in the review and how many have been completed.
- 0% — none of the reviewers have clicked the Complete Review button.
- 33% — one of the three tasks have been completed (one reviewer has completed their review, one reviewer has not yet complete it, and the coordinator is waiting to resolve the review).
- 50% — half of the tasks have been completed (the one user has completed the review but the one coordinator needs to resolve the comments and changes).
- 66% — two of the three tasks have been completed (two users have completed their review but the one coordinator needs to resolve their comments and changes).

Track review details and progress.
- Track high-level details such as: Title, Coordinator, State, Start Date, Due Date, Description, Created Date, and Archived.
- See who the Reviewers are and what state their task is in.
For example, in the following graphic, both Peter and Steven have been assigned to work on a review.
- This review is part of a workflow, where Steven reviews first and then Peter.
- Since Steven hasn't clicked the Complete Review button to finish his review yet, Peter's review is shown as (Pending).
- After Steven completes his review, Steven's state changes to (Completed) and Peter's state changes to (Reviewing)
- See how much work has been done on the entire review in the Progress column.
For example, in the following graphic, when Steven clicks the Complete Review button to finish his review, the number in Progress changes to 33%.
- This means that one of the three review tasks have been completed.
- One user has completed their review but the other reviewer needs to finish and the one coordinator needs to resolve all comments and changes.
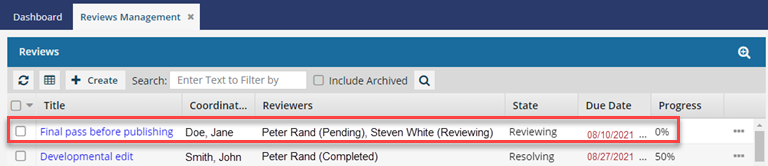


Take actions on the Reviews pane
 Refresh the list of reviews.
Refresh the list of reviews.

 Save the list of all reviews in a comma-separated value (CSV) file that is downloaded to your computer.
Save the list of all reviews in a comma-separated value (CSV) file that is downloaded to your computer.

 Collect components and reviewers that you can schedule to develop content.
Collect components and reviewers that you can schedule to develop content.

 Use basic search tools. Search for a review using a date, number, word, or phrase that appears in the Title, Coordinator, and Description columns.
Use basic search tools. Search for a review using a date, number, word, or phrase that appears in the Title, Coordinator, and Description columns.

- Completed
- Cancelled
- Archived
- You can search for terms in any of the columns.
- You can show or hide more columns to search in.
 You can't search in the Approved or Comments columns.
You can't search in the Approved or Comments columns. - You can limit your search results using the Type filter.

![]() Use advanced search to create and save queries. To open advanced search, click the magnifying glass with a plus sign.
Use advanced search to create and save queries. To open advanced search, click the magnifying glass with a plus sign.
To create a search, fill out the following fields:

- And/Or
- Field
- Operator
- Value
To save, edit and delete a query, use the advanced search toolbar:

To access a saved query, choose a query from the dropdown list.

To hide advanced search, click the magnifying glass with a minus sign  .
.

Sort by column.
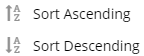
Use the arrow next to the column name to sort the list ascending or descending by the column values. On the default view you can sort by Title, Coordinator, Reviewers, State, Start Date, Due Date, Description, Created Date, Progress, Archived, Approved, and Comment. You can show other columns to sort in other ways.

 Email the review coordinator
Email the review coordinator
To open your email application, in the Coordinator column, click the name.

Change the details shown in the panel.
Use the drop down arrow next to the column name to add or remove any of the columns except Title.
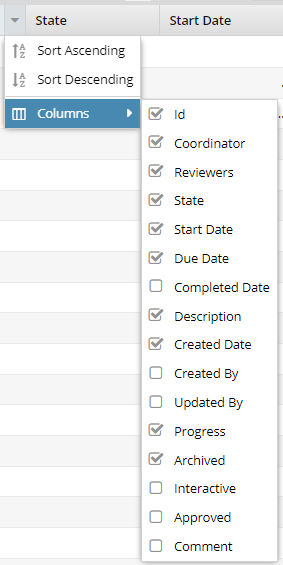 |
By default you can see:
You can add the following columns to show more details:
|

Select multiple reviews to update at the same time
Select all the reviews you want to open, cancel, archive or delete and then use the Selected Reviews panel.

 Open the Options menu
Open the Options menu
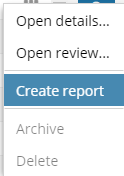
The availability of the following options depend on the review's State:
| Option | Description | Available in States |
|---|---|---|
| Open details... | Opens the Update Review screen to change deadlines, remove components, and add reviewers. |
|
| Open the review... | Opens the review editor so users participating in a review can comment and make changes to components if change tracking permissions are granted. |
|
| Create report | Sends a notification with details about a review to you. |
*All comment and change details are only collected when a review moves to the resolving phase. |
| Archive | Hides completed reviews so they don't appear in the list of reviews. |
|
| Delete | Like an archived review, deleted reviews don't appear in the list. Unlike archived reviews, deleted reviews can't be accessed again. |
|


On the Reviewers pane
Starting with the first review in the grid, you see a list of each user who is assigned to work on a review, and where they are in the review (State).
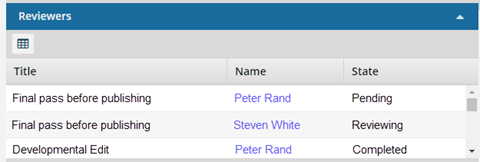
- Email the reviewer
- To open your email application, click on a name. The user's email address is automatically filled in for you.


- Save the list of all reviewers in a comma-separated value (CSV) file that is downloaded to your computer.


On the Review Components pane
Starting with the first review in the grid, see the components that are included, along with the name of the coordinator or reviewer who locked them, and when.


- Email a reviewer or coordinator
- To open your email application, click on a name. The user's email address is automatically filled in for you.


- Save the list of all reviewers in a comma-separated value (CSV) file that is downloaded to your computer.