Re-apply profiling attributes
Profiling lets you identify conditional text so that you can produce more than one version of a document when the versions differ in minor ways. The last time you applied an attribute, Inspire remembered it. You can choose to re-apply the last profiling attribute you used. This is helpful if you don't want to select a new attribute and just use the last one you applied.
If you want to select a new attribute, you can choose to Update Profiling Attributes.
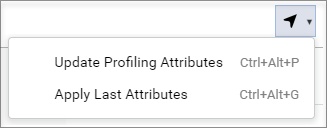
If you haven't applied a profiling attribute yet, this option is not available. Follow the steps in Apply new profiling attributes.

 Before you begin
Before you begin
An administrator can mark any attribute as Protected.
- This may prevent you from working with attributes unless you have special permissions.
- If you encounter a permission error when saving your attribute changes, contact your Administrator.


To re-apply profiling attributes:

 You can access the same menu by clicking
You can access the same menu by clicking  the Options menu.
the Options menu. the Update Profiling Attributes menu, and select
the Update Profiling Attributes menu, and select  Results: The text is outlined in a green box.
Results: The text is outlined in a green box. the attribute is Platform and the values are Windows_10 and Windows_8.
the attribute is Platform and the values are Windows_10 and Windows_8.