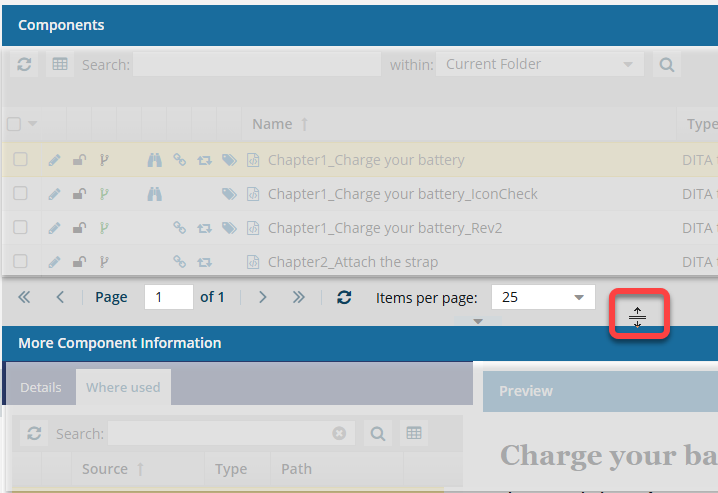Preview a component at a glance
Preview the first few sections of a topic at a glance and scroll to see the rest of the topic without opening it.

You can verify you have the correct component by looking in the More Component Information panel at the preview.
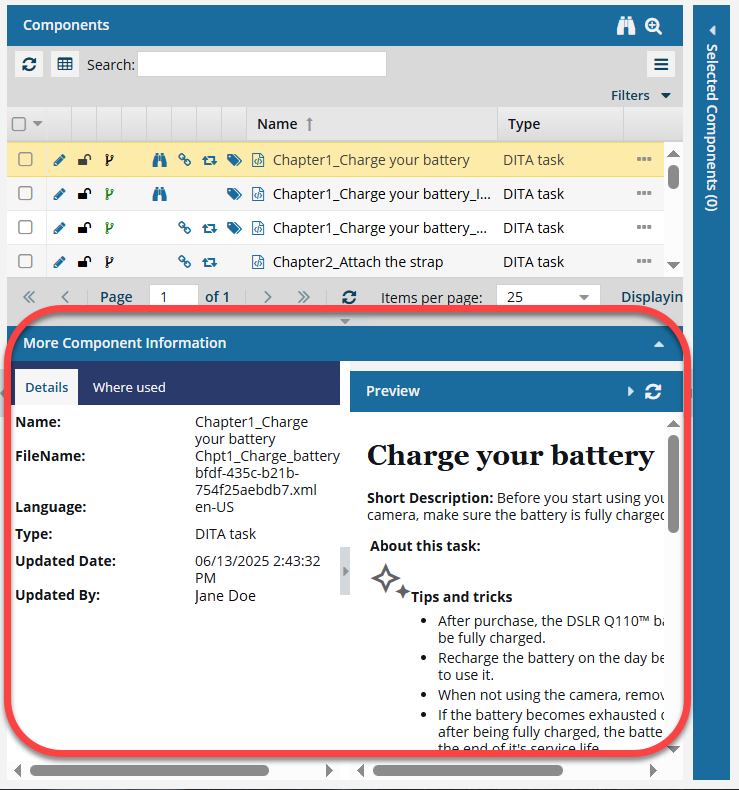
 Tips and tricks
Tips and tricks
- If the panel isn't open, click
 the down arrow in the panel's title bar.
the down arrow in the panel's title bar. 
- You can copy content from either side of the preview and paste it into another Inspire component or an application outside of Inspire, like Notepad.
 Copy text from the More Component Information panel
Copy text from the More Component Information panel

 Need to resize?
Need to resize?
You can make the preview area larger or smaller, depending on how much information you need to see and how much scrolling you want to do.
- To show more of the preview area, you can increase the height of the More Component Information panel.
- To show less of the preview, you can:
- Decrease the height of the More Component Information panel.
- Hide the More Component Information panel using the up arrow in the pane's title bar
 .
.
To resize the More Component Information panel, hover your cursor over the top of the pane's title bar until you see the resize cursor. Then just click and drag to resize.