View component branches
You can view a list of relationships that are created when you branch a component. This helps you understand which component is the original, which is the branched copy, and if the source of a branch references this component.

In the graphic above, you can see in the background that the Handling precautions component is selected.
- In the Components browser (in the background) the Has Branch icon
 is displayed before the component's name. This icon means it's the source component for a branch. Components it references may also be branched with it.
is displayed before the component's name. This icon means it's the source component for a branch. Components it references may also be branched with it. When you hover your cursor over the black branch icon, you see a tooltip telling you it has a branch and also how many branches have been created from it. For example, Has 2 branches.
When you hover your cursor over the black branch icon, you see a tooltip telling you it has a branch and also how many branches have been created from it. For example, Has 2 branches.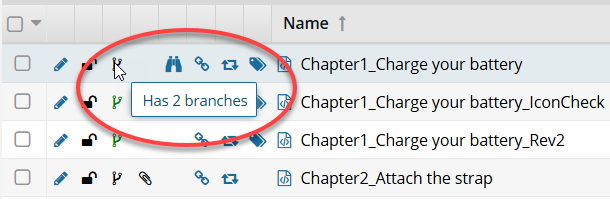
- You can see details about the branch using the Details menu, and selecting the Branches tab.
- The Branch column tells you how to find the branched copy. It's named Handling precautions_Prototype. If other references in the source component are also branched, they'll have the same suffix: _Prototype.
- In the original column, you can see the source component that the branch was created from: Handling precautions (the component selected in the Components browser in the background).
 The branch Label can also be known as the Name.
The branch Label can also be known as the Name.
- This is because the Label doesn't replace the component name, but allows you to identify why the history record was created.
- When you create a snapshot on demand, the Name becomes the Label but is always shown as Name.
- When you branch a component, you add a title in the Label field. In the History record (of snapshots), the Label is always shown as Name.
- Later, if you update a snapshot, you can edit the Name (Label) as long as the history record isn't for a Branch action.
- You cannot update the Name (Label) for a snapshot where the Action is Branch.
If you open the Component Details, select the History tab, and choose a record where Action is Branch you cannot select the Update option.
- You can update the Name (Label) for all other types of snapshots.

 If you want to generate and view a report on a branched component, follow the steps in: View a branch report for selected components.
If you want to generate and view a report on a branched component, follow the steps in: View a branch report for selected components.

To view component branches:
-
From the top menu, click
 Components.
Components.
- In the Folders pane, navigate to the folder where you've saved the component.
- In the Components pane, find the component you want to branch.
- In the list, to select the row, click it.
- Right-click the row, and then select Details...
- On the Components Details dialog, click the Branches tab.
-
To filter the list of branched components, enter text in the Search text box and click Search
 .
.
-
To save the list of branched components to a CSV file, click Save as CSV
 .
.
-
To work with the branched component (not the one you selected to see Details for) right-click or use
 the Options menu to:
the Options menu to:
- See differences in a viewing editor, click Compare original component to branch...
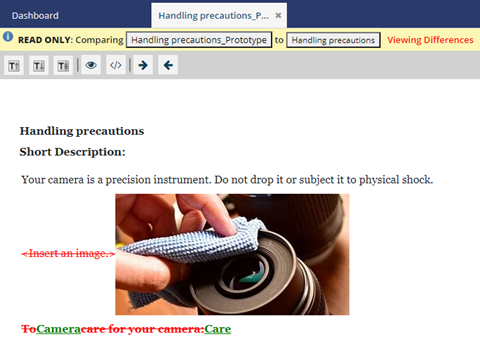
- Open in the Oxygen-based editor, click Edit.
- See a read-only version, click View.
- Open a Components browser tab and see the branched component listed, click Go to.
- See differences in a viewing editor, click Compare original component to branch...